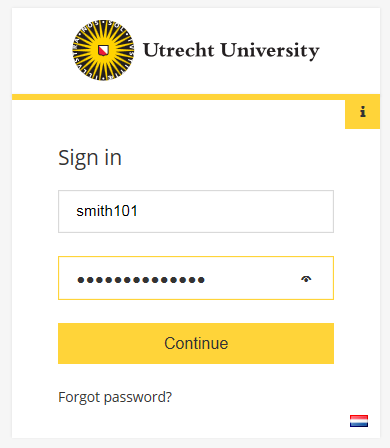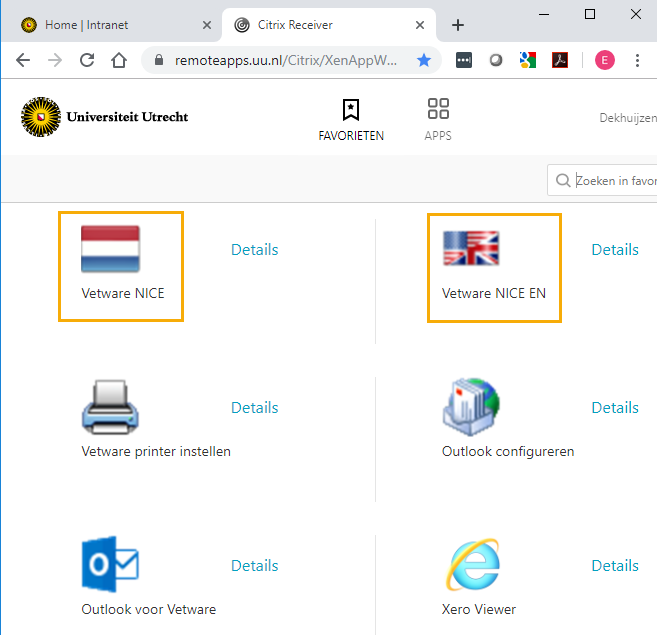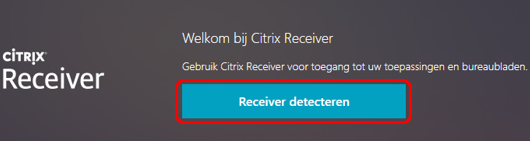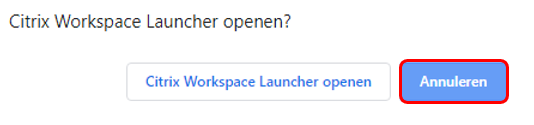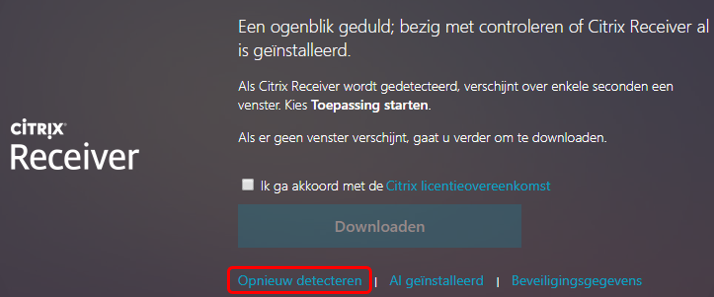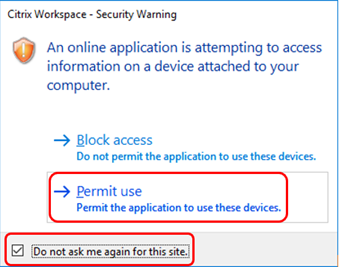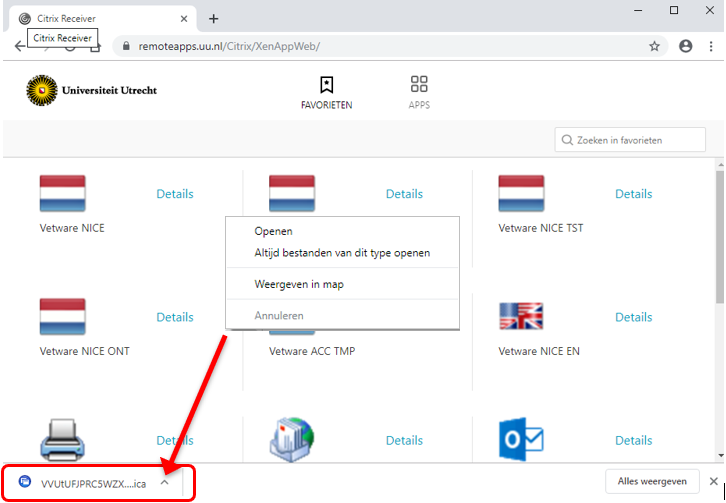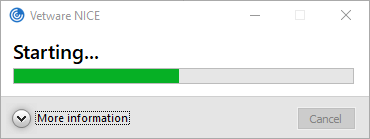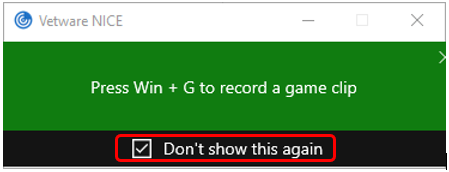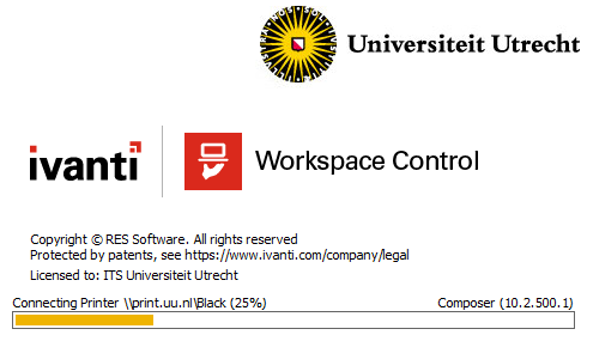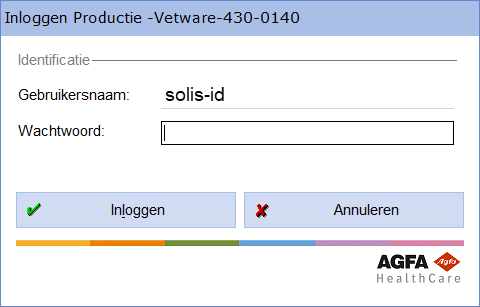Vetware: eerste keer gebruiken
Deze handleiding beschrijft hoe je als medewerker of student op een Solis-werkplek (universiteitscomputer) met Vetware aan de slag kunt gaan.
Vetware is het patiëntenadministratiesysteem van de faculteit Diergeneeskunde. Om te kunnen werken met Vetware, moet een Vetware-account worden aangevraagd bij de ICT-servicedesk. Je kan dit niet zelf aanvragen:
- Voor Medewerkers wordt de aanvraag ingediend door één van de departementssecretariaten of een key-user van Vetware.
- Voor Studenten zorgt OSZ dat de aanvraag voor het begin van de kliniekperiode wordt ingediend.
Er wordt een Citrix-account gemaakt waarmee je toegang krijgt tot de Vetware-iconen in het Citrixmenu. Je ontvangt je inloggegevens per e-mail.
-
Stap 1
Om Vetware te starten moet je eerst inloggen in Citrix.
- Ga hiervoor naar de website https://remoteapps.uu.nl.
- Log hier in met je Solis-id en Solis-wachtwoord (je Solis-id en wachtwoord gebruik je ook om je aan te melden op een PC of je e-mail).
TIP:
Sla de website https://remoteapps.uu.nl op bij je favorieten.
-
Stap 2
- Na inloggen verschijnt het Citrixmenu zoals op de afbeelding hiernaast.
- Klik op het icoon Vetware NICE (EN of NL) .
Afhankelijk van de PC en de gekozen internetbrowser kunnen er bij de 1e keer starten van Vetware verschillende tussenschermen langs komen.
Voor een goede werking van Vetware is het niet noodzakelijk dat ze allemaal langs komen.
-
Stap 3
Als dit scherm verschijnt klik je op “Receiver detecteren”.
-
Stap 4
Als dit scherm verschijnt klik je op “Annuleren”.
-
Stap 5
Als dit scherm verschijnt klik je op “Opnieuw detecteren”.
-
Stap 6
Mogelijk krijg je ook dit scherm:
- Vink “Do not ask me again aan” aan
- Klik daarna op “Permit use”
-
Stap 7
Het kan zijn dat er een bestandje dat eindigt met .ica (zie afbeelding) in de internetbrowser verschijnt :
- Klik dan op het grijze pijlpuntje dat naar boven wijst
- Klik vervolgens op: “Altijd bestanden van dit type openen”
-
Stap 8
Vetware wordt nu gestart, dit kan heel even duren.
-
Stap 9
Wanneer dit scherm verschijnt:
- Zet je een vinkje bij “Don’t show this again”.
- Klik je op kruisje rechts boven om het venster te sluiten.
-
Stap 10
Vetware koppelt nu alle beschikbare printers, dit kan even duren.
-
Stap 11
Je ziet nu het inlogscherm van Vetware.
Log hier in met de inloggegevens voor Vetware.
-
Krijg je de melding “de locatie is nog niet in het systeemformulier gedefinieerd”?
- Klik op “OK” en je kunt aan de slag
LET OP: Als je vanuit Vetware ook Recepten, Lab-aanvragen, Etiketten of Facturen wil printen, maak dan een melding bij de ICT-servicedesk. Zet in deze melding de betreffende UU-nummers van de PC’s en printers. Je vindt de UU-nummers op een grijs plaatje op de PC of printer zelf.
-
Stap 12
Thuiswerken met Vetware
- Als je thuis wilt kunnen werken met Vetware, heb je een mobiel apparaat met camerafunctie nodig (=smartphone of tablet). Dit is voor de veiligheid (extra authenticatie).
- Voordat je thuis in Vetware kan inloggen moet je de toegang eerst voorbereiden op de Universiteit Utrecht. Hoe dat werkt staat in deze handleiding.
-
Stap 13
Printen in Vetware
Je kan vanuit Vetware zelf bepalen welke printer(s) je gebruikt. Daarvoor moet je een eenmalige instelling doen. Hoe dat werkt staat in deze handleiding.
Vanuit Vetware kan ook naar de grote multi-functionals geprint worden (de centrale printers op de UU).
-
Stap 14
Koppeling Vetware-formulieren met vaste printers
In Vetware is een aantal formulieren gekoppeld aan vaste printers. Dit geldt bijvoorbeeld voor de laboratoriumaanvragen, recepten en brieven. Mocht je merken dat een formulier naar de verkeerde printer of printerbak gaat, meld dit dan bij de ICT Servicedesk. Dan kunnen we het zo snel mogelijk oplossen. Vergeet daarbij niet te vermelden:
- het UU-nummer van de PC
- de juiste printernaam
- het betreffende formulier
-
Stap 15
Exporteren op een PD computer (Publiek Docent)
Als je bestanden wilt exporteren in Vetware, gebruik dan de U-schijf.
Laatst bijgewerkt op: 23/11/2020