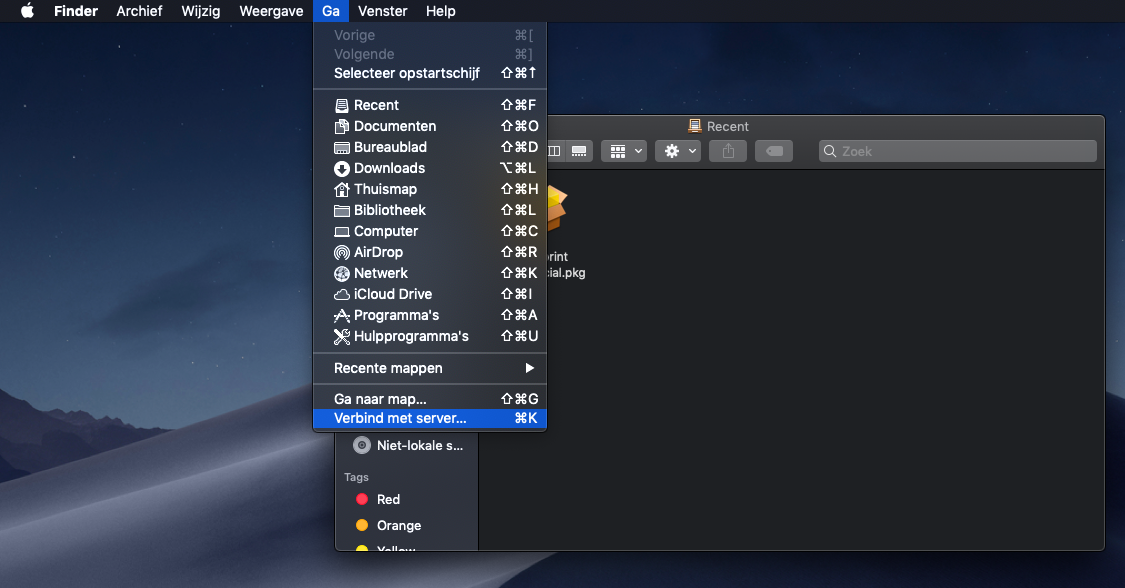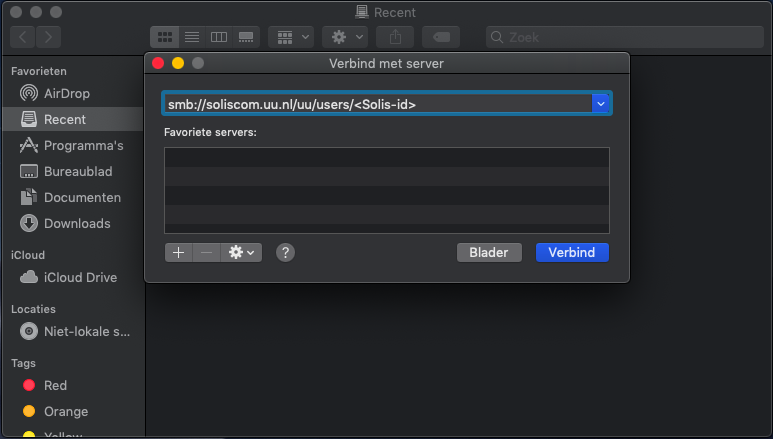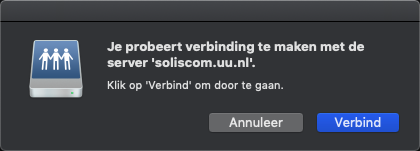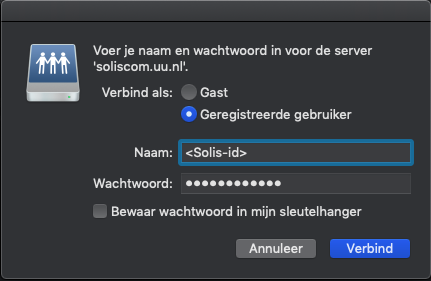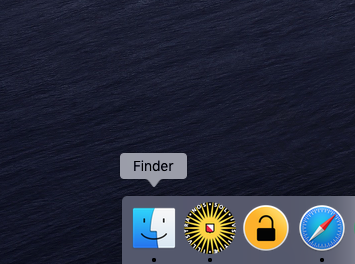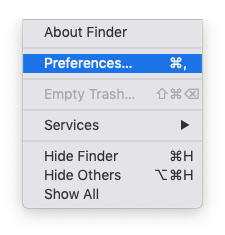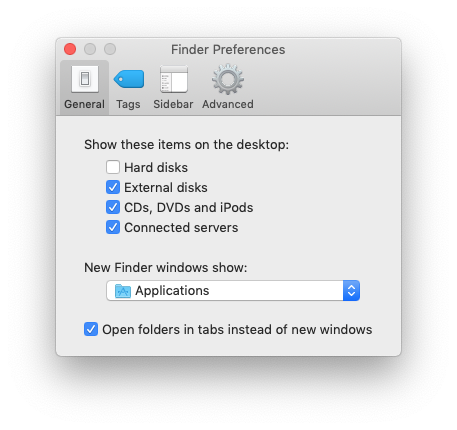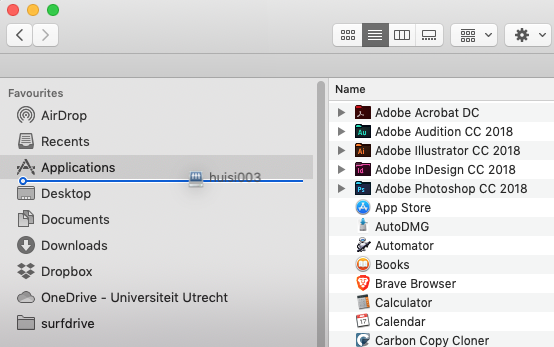U- en O-schijf op macOS (SMB)
Deze handleiding beschrijft hoe je met een macOS apparaat verbinding kan maken met de netwerkschijven (U-schijf en O-schijf) van de Universiteit Utrecht. Je dient hiervoor een werkende internetverbinding te hebben.
Voor het verbinden met de netwerkschijven buiten het universiteitsnetwerk is een VPN verbinding nodig. Deze verbinding wordt gemaakt via AnyConnect. Als je verbonden met ‘Utrecht University’ bent is dit niet nodig. Volg de handleiding VPN op macOS om te zien hoe je een VPN verbinding maakt.
-
Stap 1
Open Finder en druk op ⌘+K, of open Ga en klik daarna op Verbinden met server..
-
Stap 2
Je moet nu het adres van de netwerkschijf invullen. De meest gebruikte schijven en adressen staan hieronder:
U-schijf: smb://soliscom.uu.nl/uu/users/<Solis-id>
O-schijf: smb://soliscom.uu.nl/uu/data
S-schijf (alleen voor Beta): smb://storage.staff.science.uu.nl/<Solis-id>Vervang “<Solis-id>” met je eigen Solis-id en klik op Verbind.
-
Stap 3
Klik nogmaals op Verbind.
-
Stap 4
macOS vraagt je nog een keer om in te loggen. Log in met je Solis-id en wachtwoord.
Je bent nu verbonden met de netwerkschijf.
-
Wil je ook bestanden direct vanuit Office applicaties kunnen opslaan op de U of O schijf? Volg dan de stappen hieronder.
-
Stap 5
Selecteer de Finder
-
Stap 6
Klik linksboven op het menu item Finder en daarna op Preferences
-
Stap 7
Vink de optie Connected servers aan
-
Stap 8
Open een nieuwe Finder venster en sleep de U- of O-schijf van je bureaublad naar de Favorites in de linkerzijbalk van het Finder venster.
Laatst bijgewerkt op: 8/10/2021