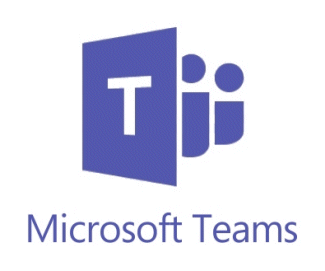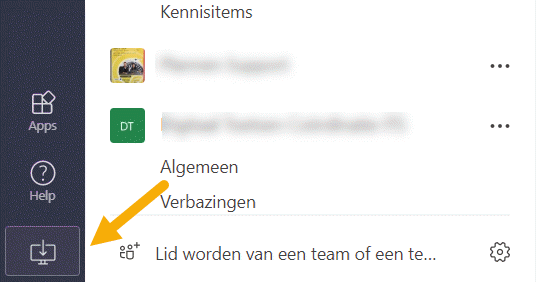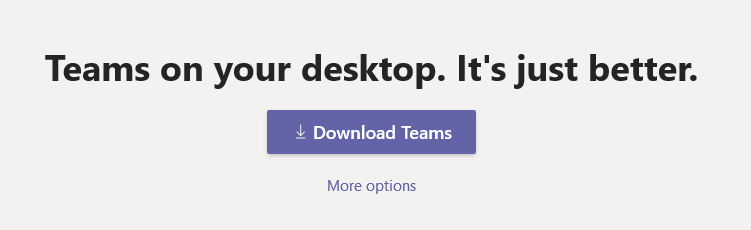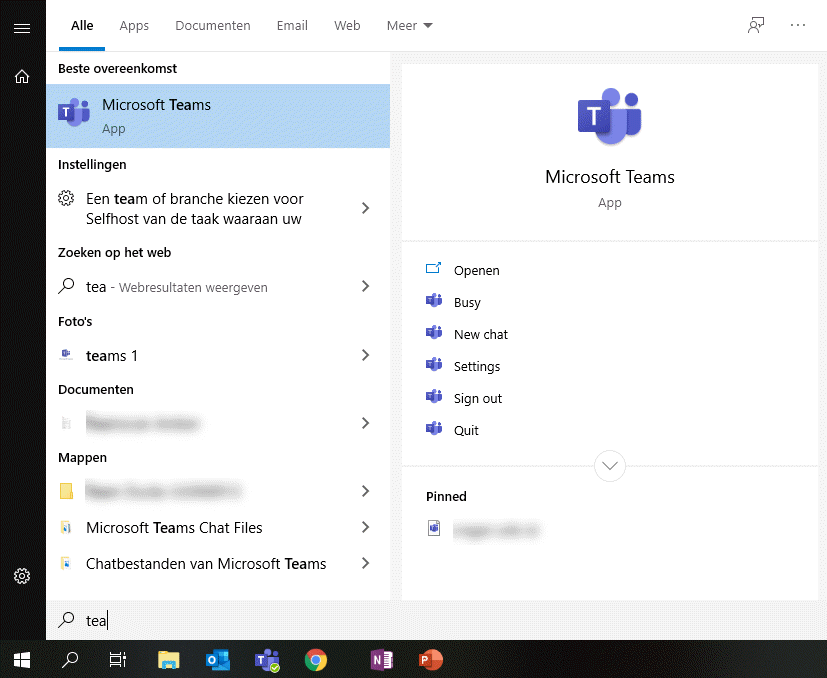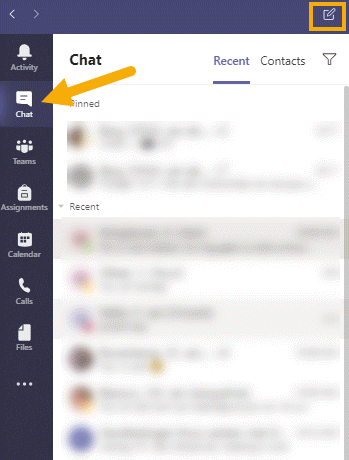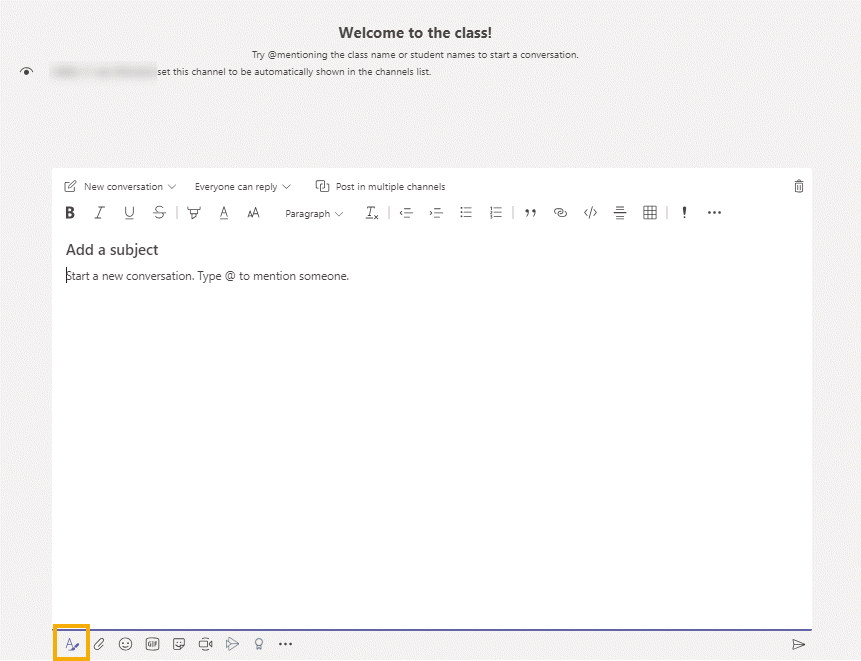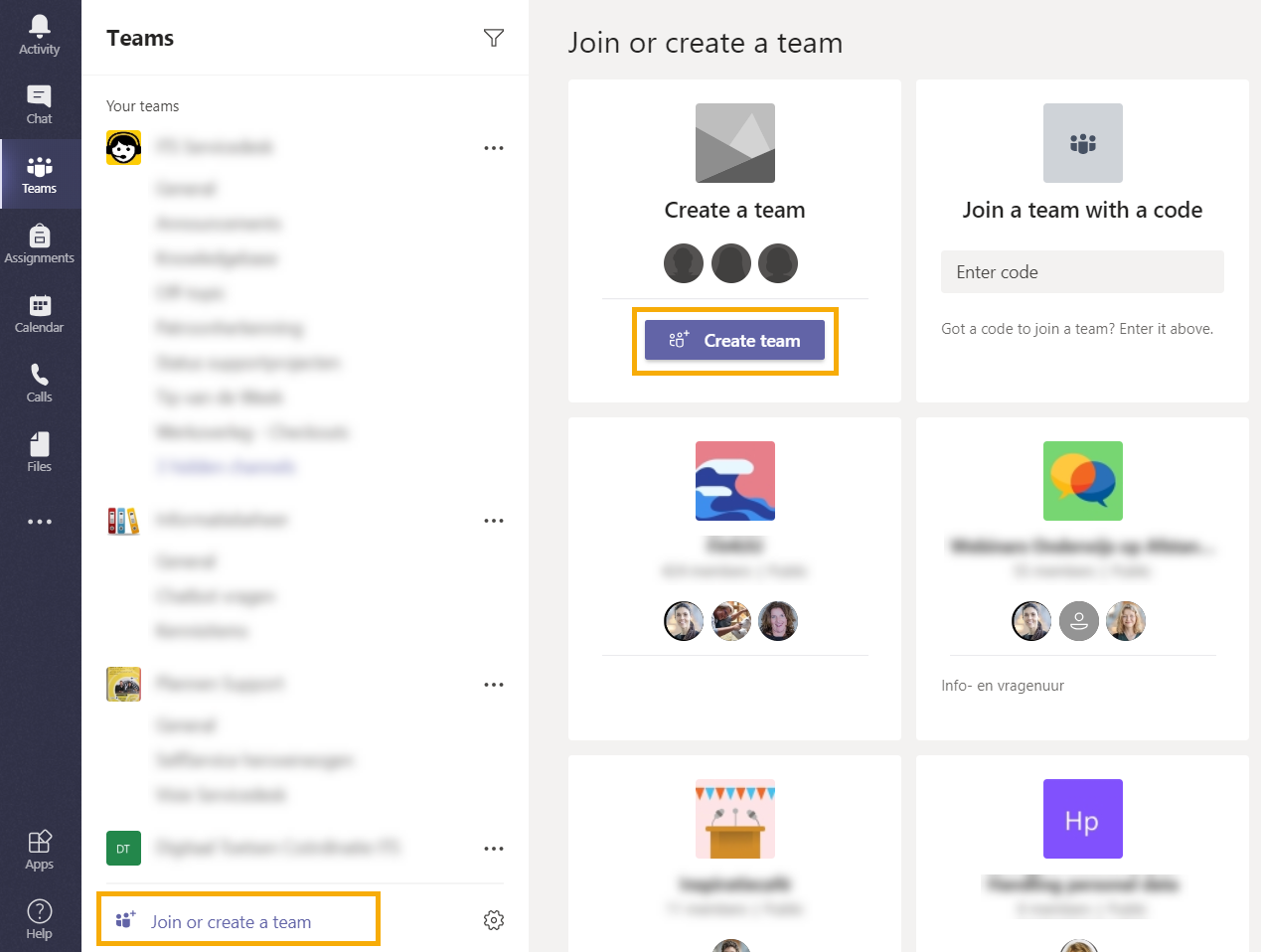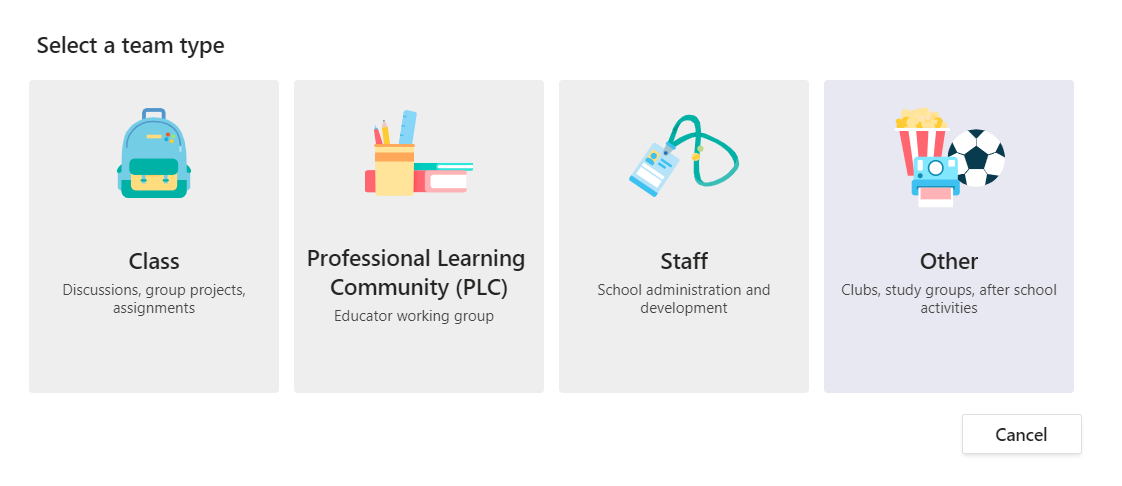Teams: samenwerken en chatten
Teams is een applicatie van Microsoft waarmee je kunt samenwerken, chatten en bestanden delen. Iedereen op de UU met een Office 365 account heeft toegang tot deze applicatie. In dit introductie filmpje en in deze informatie flyer vind je meer informatie over de verschillende functies van Teams.
Deze handleiding legt uit hoe je Teams installeert en een aantal basis functionaliteiten gebruikt.
-
Stap 1
Teams staat standaard geïnstalleerd op elke UU Windows 10 werkplek. Is dit toch niet het geval of werk je op je eigen computer? Dan kun je gebruik maken van de webversie of vanaf daar alsnog de desktop versie downloaden.
- Ga naar https://teams.microsoft.com/
- Log in met je UU e-mailadres en je solis wachtwoord
-
Stap 2
- Klik linksonderaan op dit icoontje om de desktop versie te downloaden
-
Je kunt Teams ook via deze link downloaden: https://teams.microsoft.com/downloads.
-
Stap 3
Het kan zijn dat je deze foutmelding krijgt te zien tijdens de installatie of de eerste keer dat je Teams gaat gebruiken.
- Klik hier op ‘Cancel’
- Teams zal gewoon doorgaan met installeren/opstarten met behoud van alle functionaliteit
-
Stap 4
Je vind de desktop versie van Teams vervolgens in het Startmenu.
- Als er om wordt gevraagd: log in met je UU e-mailadres en je solis wachtwoord.
-
Ga in het linkermenu naar de optie ‘Chat’. Daar kun je vervolgens via het icoontje rechtsboven een nieuwe chat beginnen en mensen uitnodigen. Je kunt een op een, maar ook met meerdere personen tegelijk chatten.
Kijk voor meer informatie in de handleidingen van Microsoft: chatten met Teams.
Je kunt in een Teams kanaal een nieuw bericht plaatsen door het kanaal waarin je iets wilt zeggen te selecteren. Dan kun je in het tekstvak onderaan in het tabbad ‘Posts’ te beginnen met typen.
Als je meer opmaak opties wilt gebruiken klik je op het symbooltje met een A en potloodje:
Om te antwoorden op een bestaand bericht klik je op de ‘reply’ knop onder het bericht waarop je wilt reageren.
Kijk ook hier voor meer informatie: creëer een nieuwe post.
Wanneer je een Teams hebt geselecteerd zie je aan onderstaande symbooltjes of het Team privé of publiek staat. ‘Organisatie’ betekent dat alle inhoud toegankelijk is voor de hele UU. ‘Team’ betekent dat alleen de eigenaren en leden de inhoud kunnen inzien.
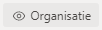
 Als je dit wilt aanpassen volg dan onderstaande stappen.
Als je dit wilt aanpassen volg dan onderstaande stappen.- Als je Teams hebt geopend klik je links in het verticale menu op ‘Teams’.
- Klik op het team waarvan je de privacy instellingen wil veranderen.
- Klik op de drie puntjes achter de teamnaam.
- Kies voor ‘Team bewerken’.
- Onder de beschrijving zie je de huidige privacy instellingen. In het geval van een openbaar team is dit ‘Openbaar’. Als je hierop klikt kan je de instelling aanpassen naar ‘Privé’.
- Klik rechts onderin de popup op ‘Bijwerken’ om de instellingen op te slaan.
De nieuwe privacy instellingen zijn nu in Teams direct van toepassing.
Let op! Voor het opslaan van video’s maakt Teams gebruik van een andere service genaamd Stream. Het kan tot één à twee uur duren voordat ook op deze plek de nieuwe privacy instellingen van toepassing zijn.
Je kunt mensen gelijk toevoegen aan een Teams als je zelf de eigenaar (owner) bent. Wanneer je niet zelf de eigenaar bent, kun je wel mensen toevoegen maar moet de Team eigenaar dat verzoek goedkeuren. De Team eigenaar krijgt hiervan automatisch bericht.
Klik op de drie puntjes naast de naam van het Team waaraan je iemand wilt toevoegen. Klik vervolgens op Manage team.
 Nu kun je door op Add member te klikken iemand toevoegen en vervolgens onder Role aangeven wat voor rol/rechten deze persoon moet krijgen op dit team.
Nu kun je door op Add member te klikken iemand toevoegen en vervolgens onder Role aangeven wat voor rol/rechten deze persoon moet krijgen op dit team.
Je kunt met teams chatten en bellen maar ook vergaderen met meerdere mensen. Lees hier meer over hoe je dit kunt doen: Vergaderen met Teams.
Laatst bijgewerkt op: 30/08/2022