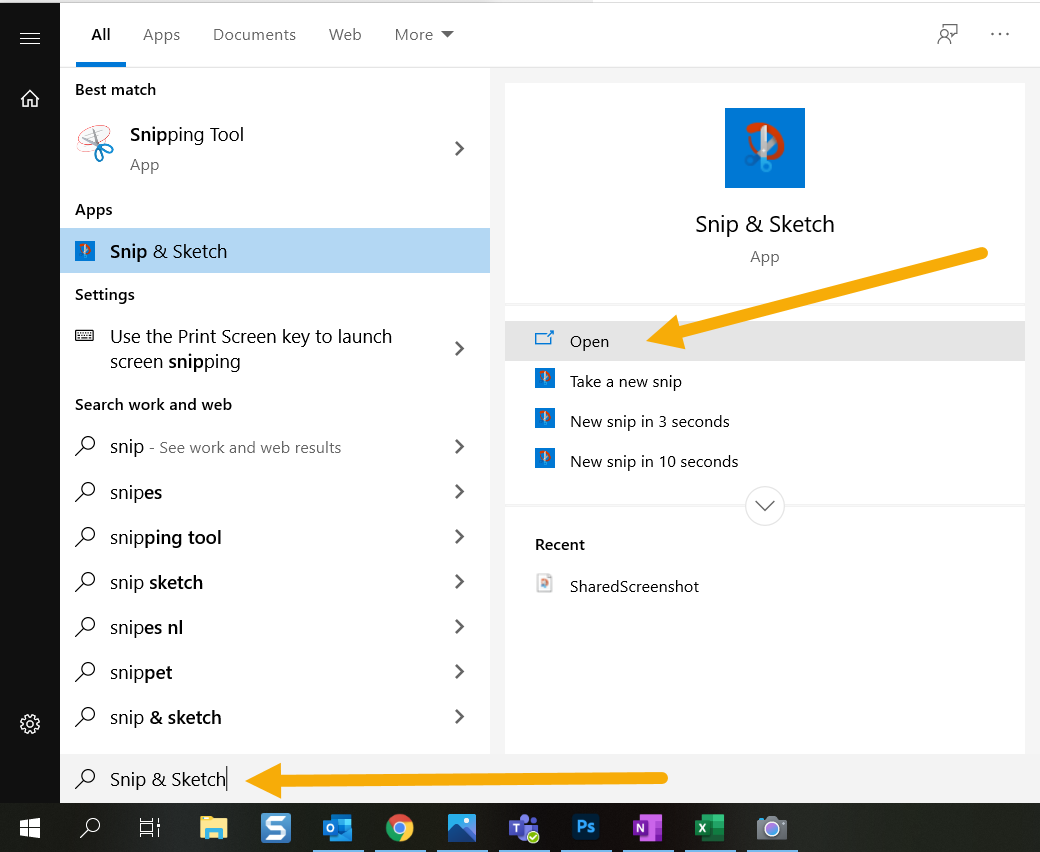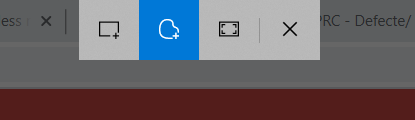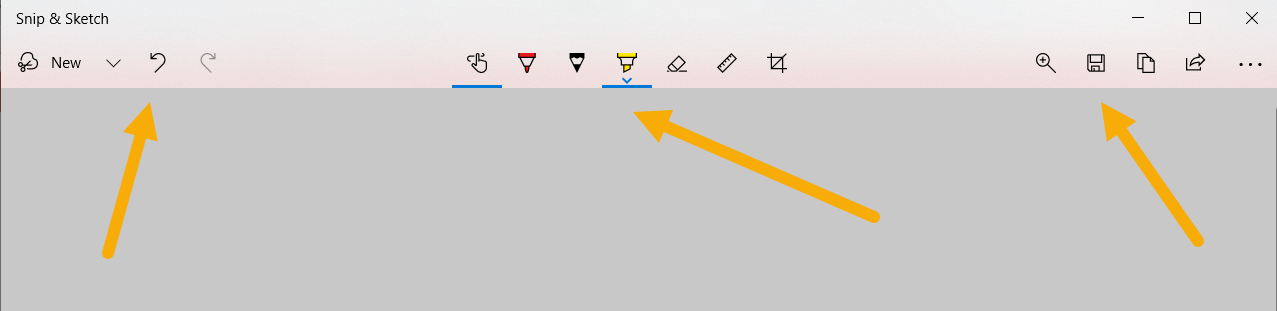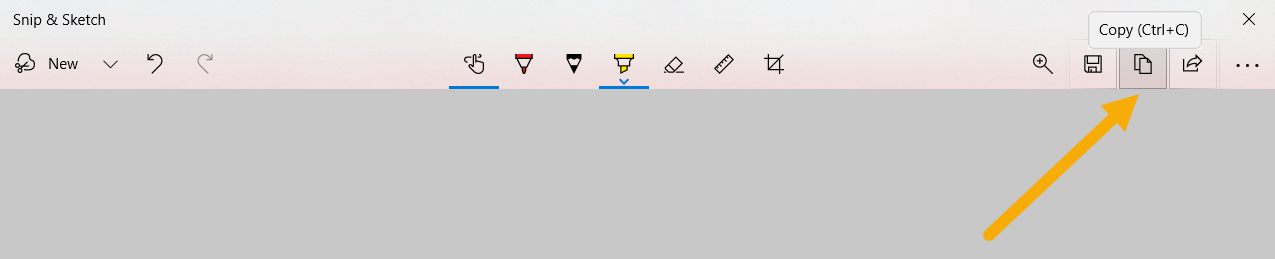Snip and sketch (screenshots/schermafbeeldingen)
Met de Windows Snip and sketch applicatie kan je gemakkelijk schermafbeeldingen (screenshots) maken en bewerken. Hieronder zie je een korte uitleg over de mogelijkheden.
-
Stap 1
- Klik op de startknop en typ “Snip and sketch”.
- Klik op ‘Open’ om het programma te openen.
-
Stap 2
Wanneer je op “New” klikt om een schermafbeelding te maken kun je vervolgens kiezen uit drie opties:
- Rechthoekige selectie. Hiermee maak je een rechthoekige schermafbeelding van een deel van je scherm.
- Free-Form selectie. Hiermee kies je zelf de vorm met de muis. Dit kan dus ook rond zijn.
- Full-screen Snip. Hiermee maak je een screenshot van je hele scherm.
Kies de optie die je wilt en klik daarop om een screenshot te maken van het gebied naar keuze.
-
Stap 3
Wanneer je een schermafbeelding hebt gemaakt verschijnt deze in de Snip and sketch applicatie. Hier kun je de afbeelding vervolgens nog bewerken en opslaan of kopiëren.
- Met de opties links boven kun je een nieuwe afbeelding maken of een bewerking ongedaan maken (ronde pijl)
- Met de opties in het midden kun je op de afbeelding tekenen of de afbeelding verkleinen (crop)
- De opties rechts boven kun je gebruiken om in te zoomen of de afbeelding op te slaan of te kopiëren naar het klembord.
-
Stap 4
Wil je de afbeelding opslaan als los bestand?
- Klik op het ‘Save’ icoon rechtsboven in
- Kies een locatie in het scherm dat opent en klik op ‘Save’
-
Stap 5
Wil je de afbeelding kopiëren naar een chat gesprek of een (Word) bestand?
- Klik op het ‘kopieer’ icoon rechtsboven
- Ga vervolgens naar de plek waar je de afbeelding wilt plakken
- Rechtsklik daar met je muis en kies ‘Paste’ (‘Plakken’) of druk op CTRL + v.
Laatst bijgewerkt op: 17/08/2021