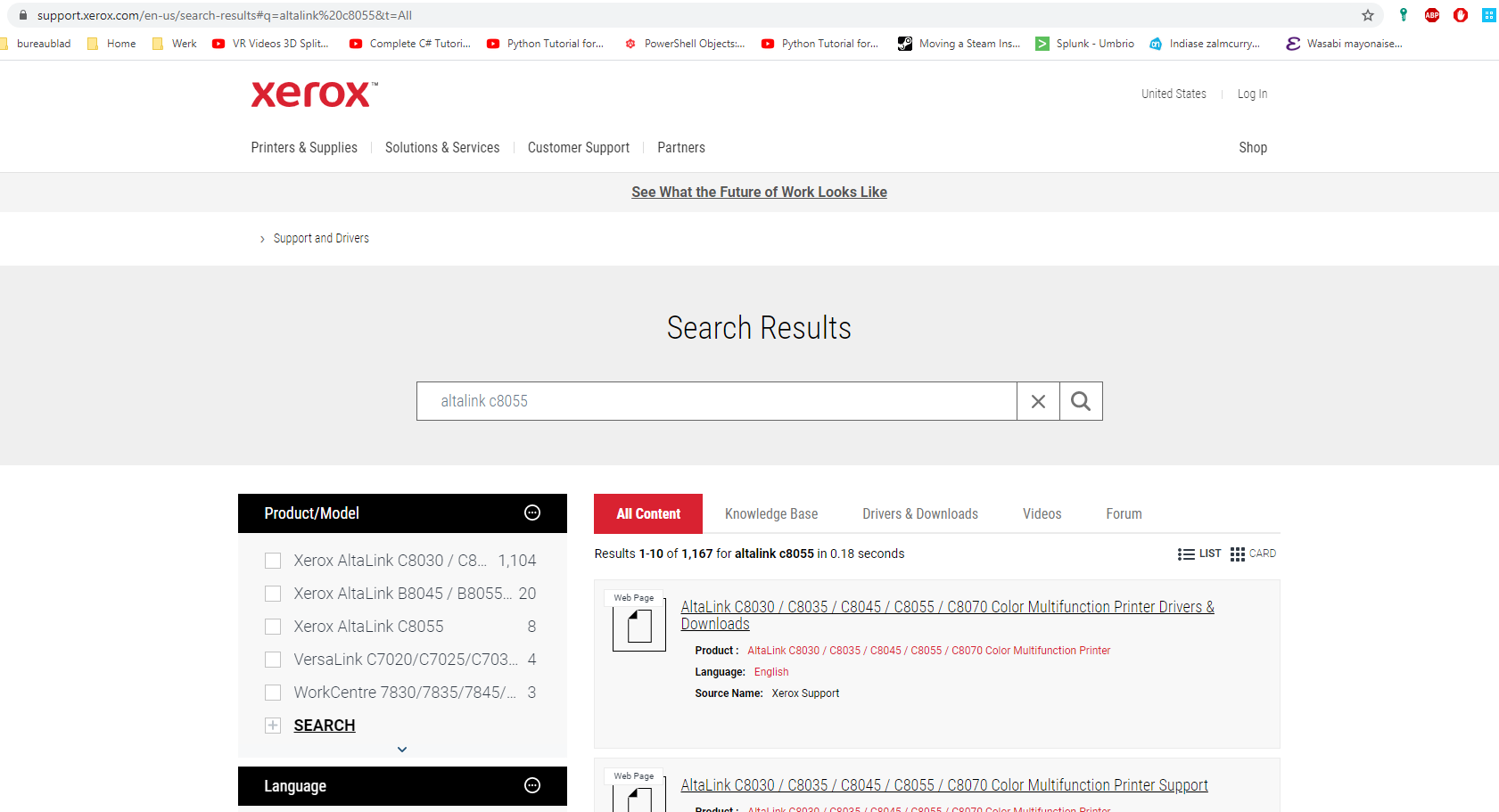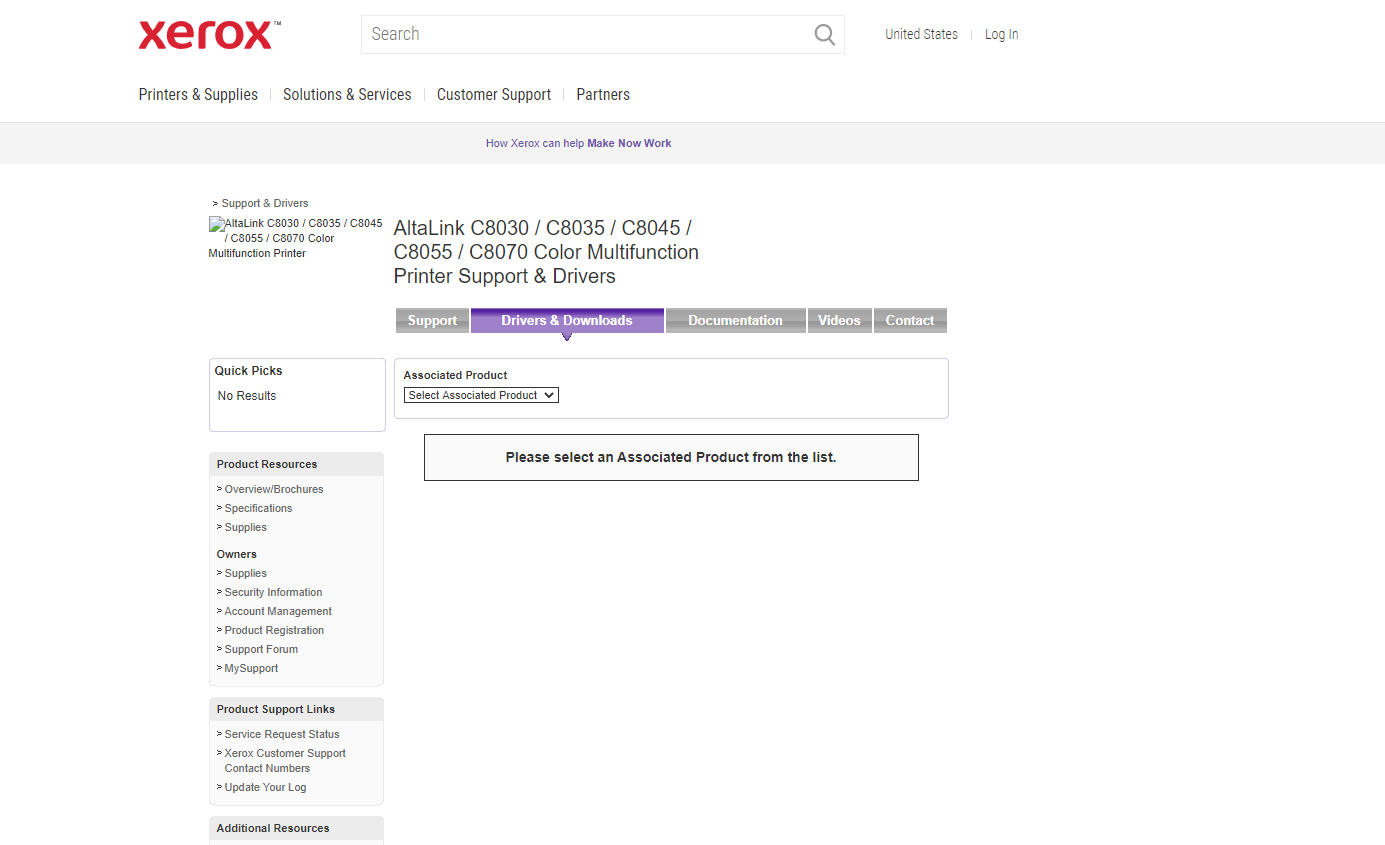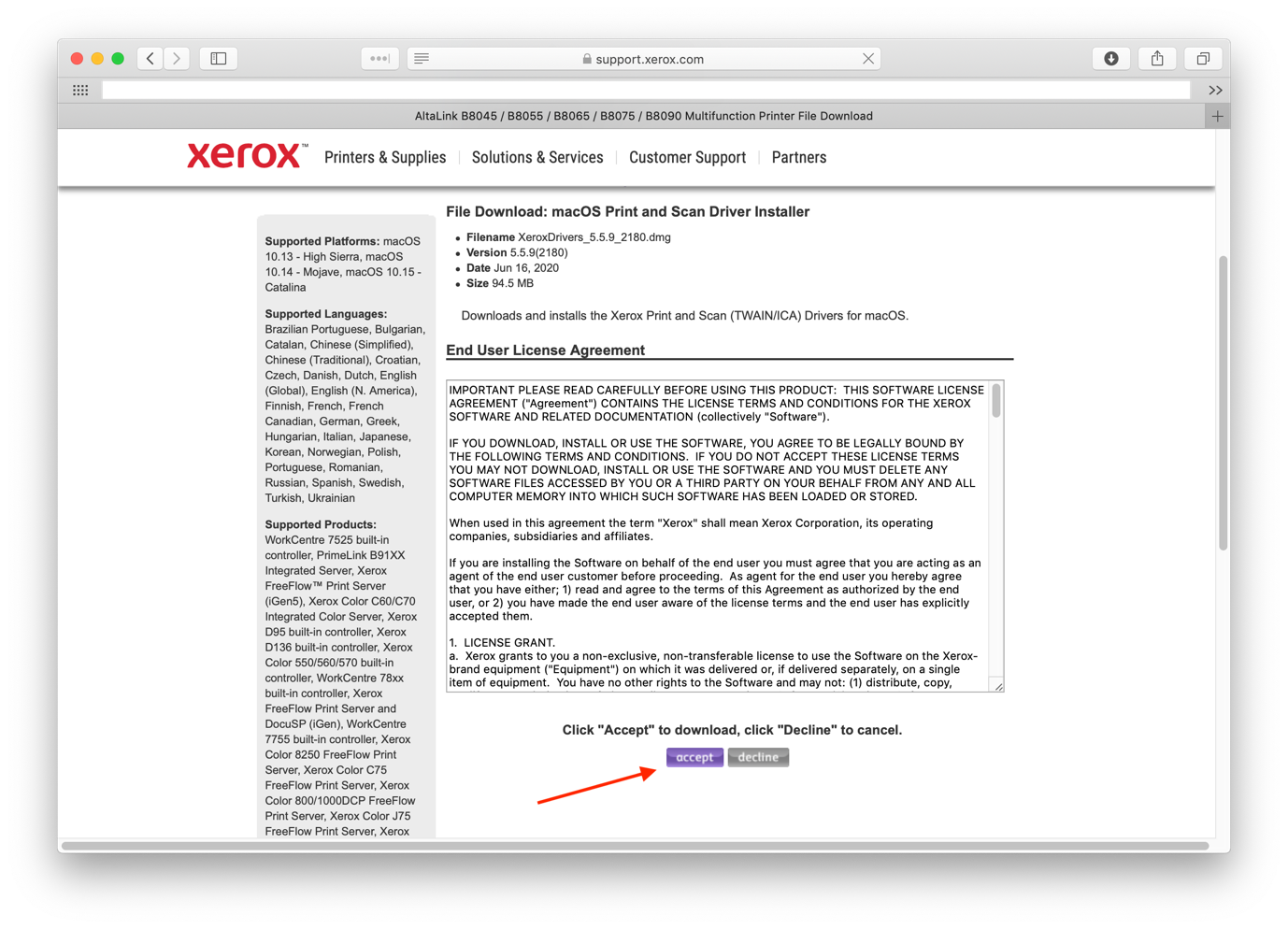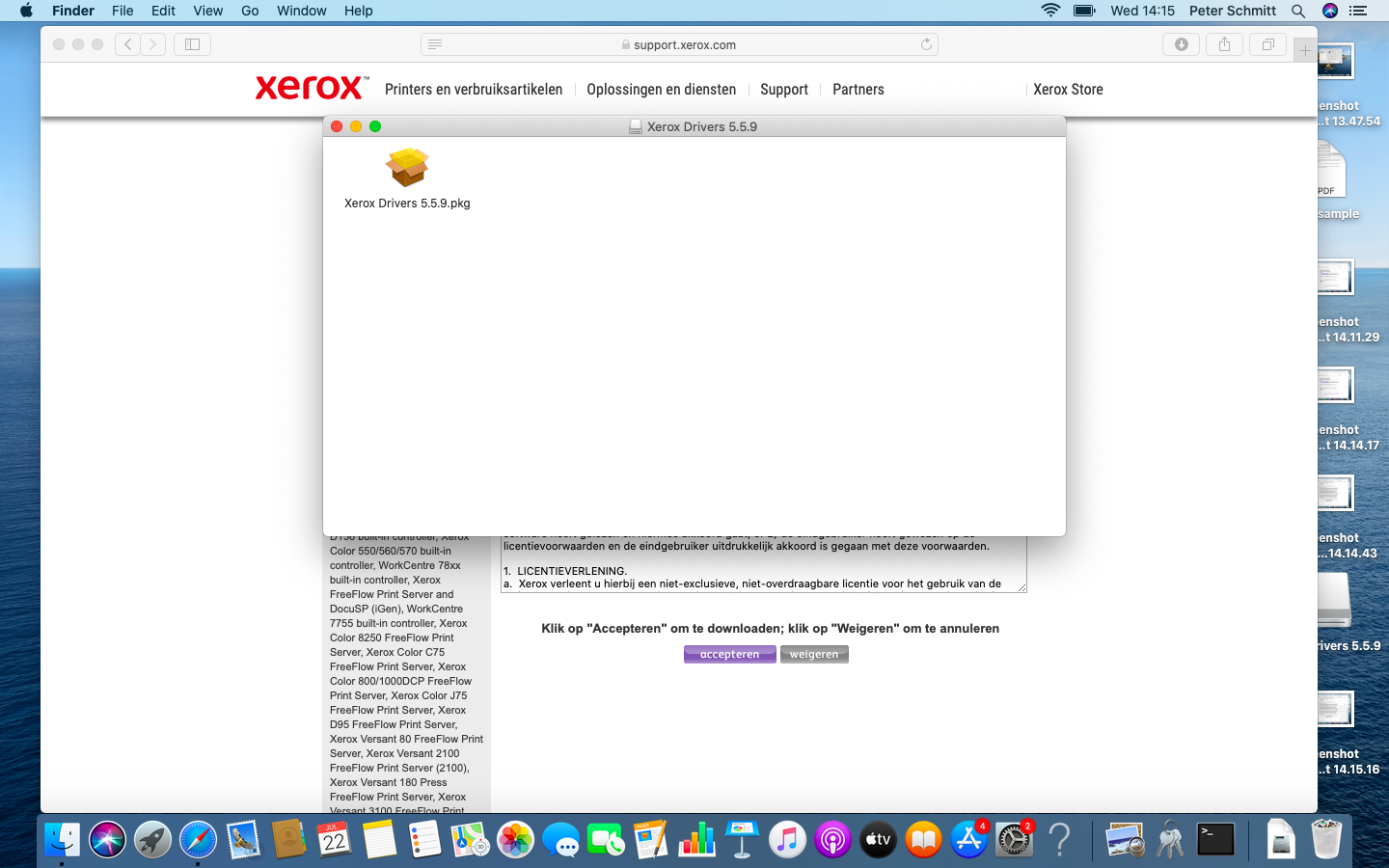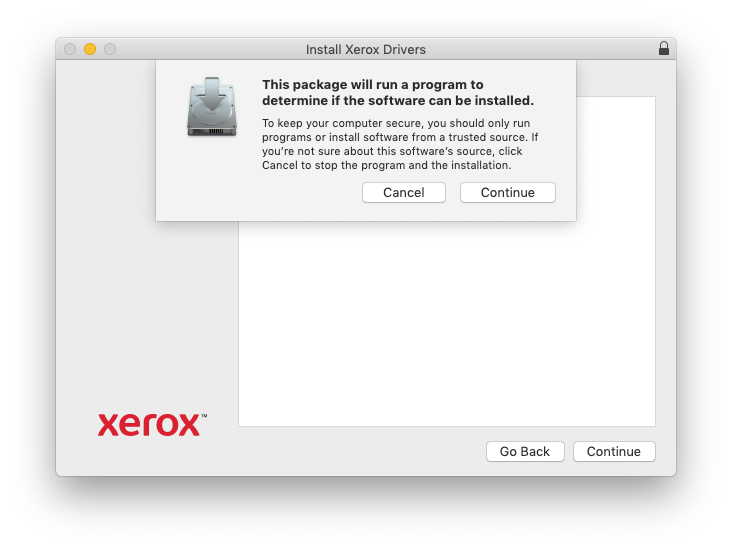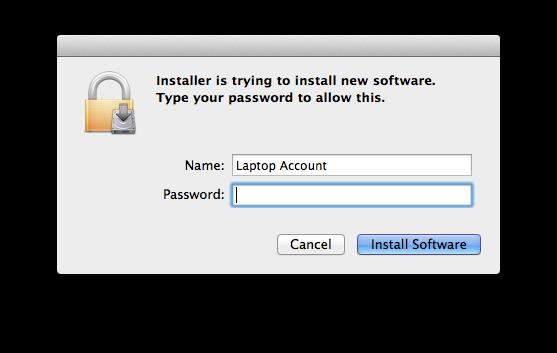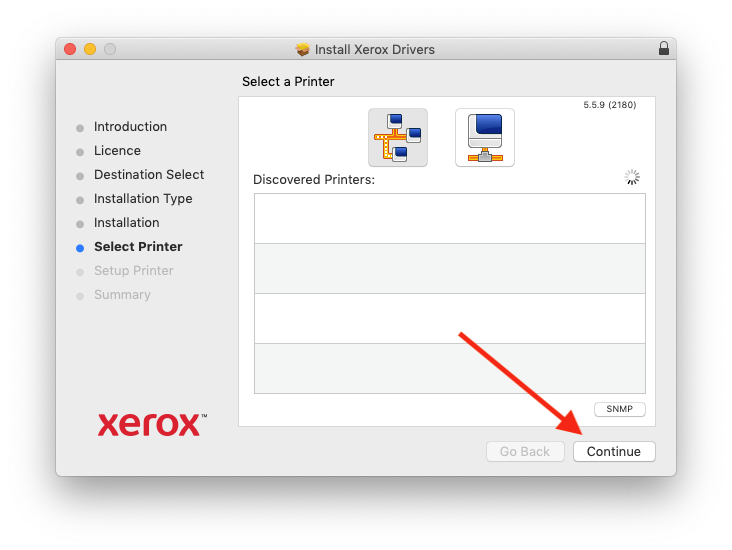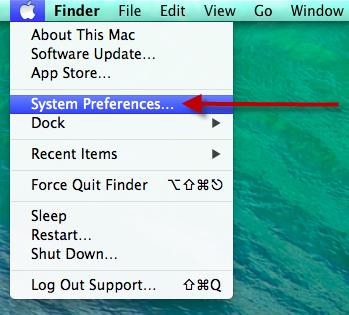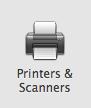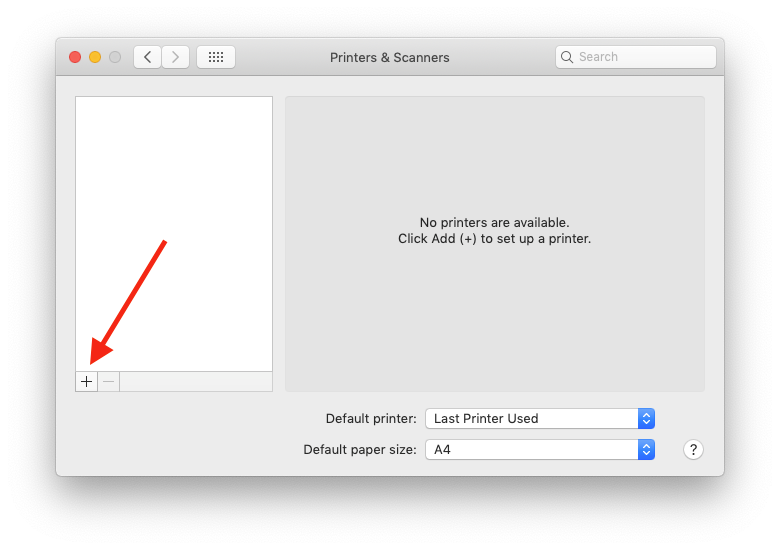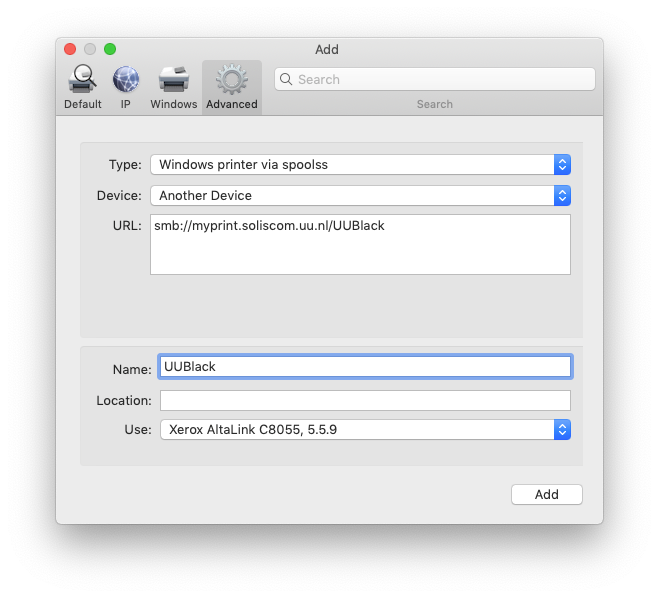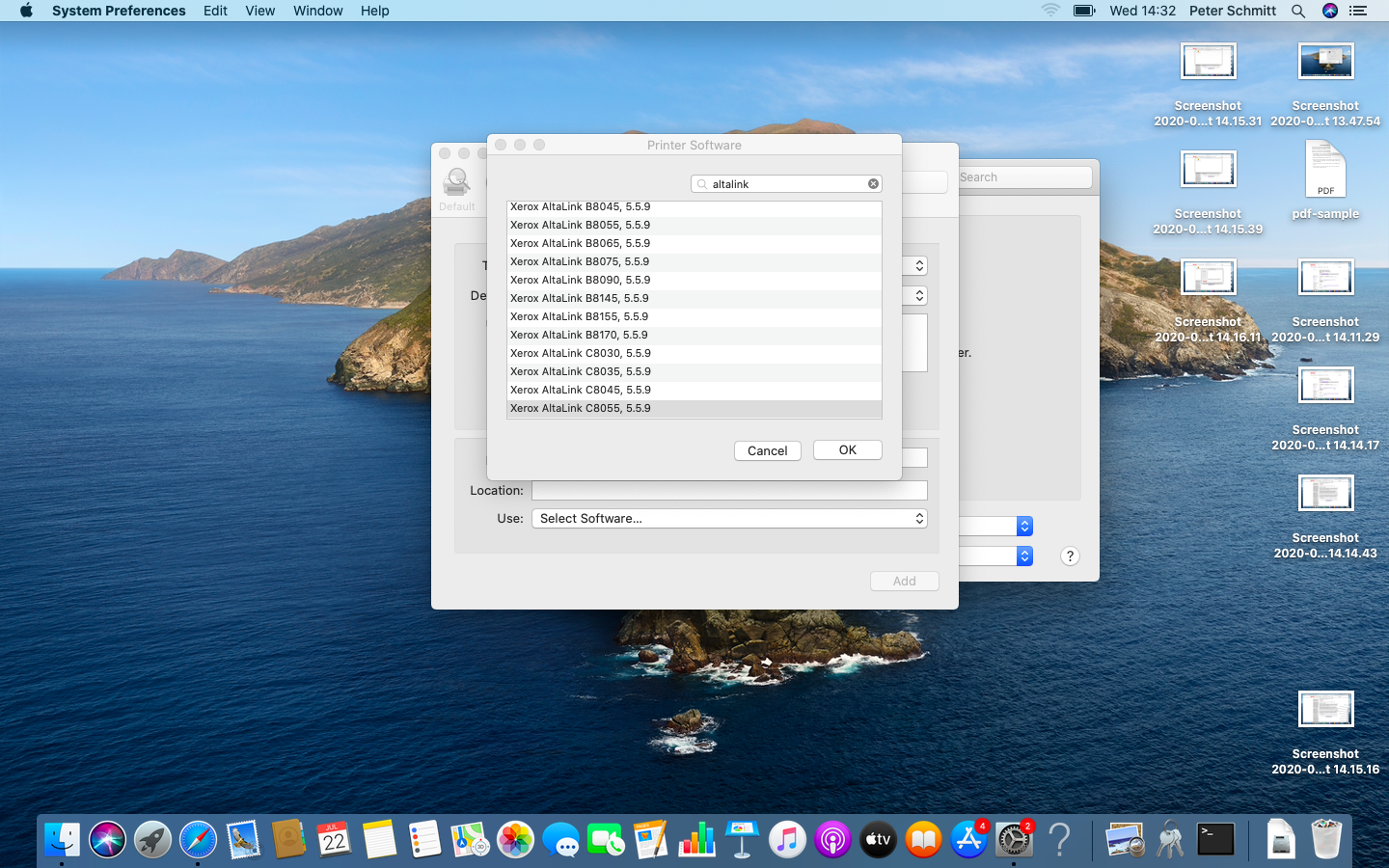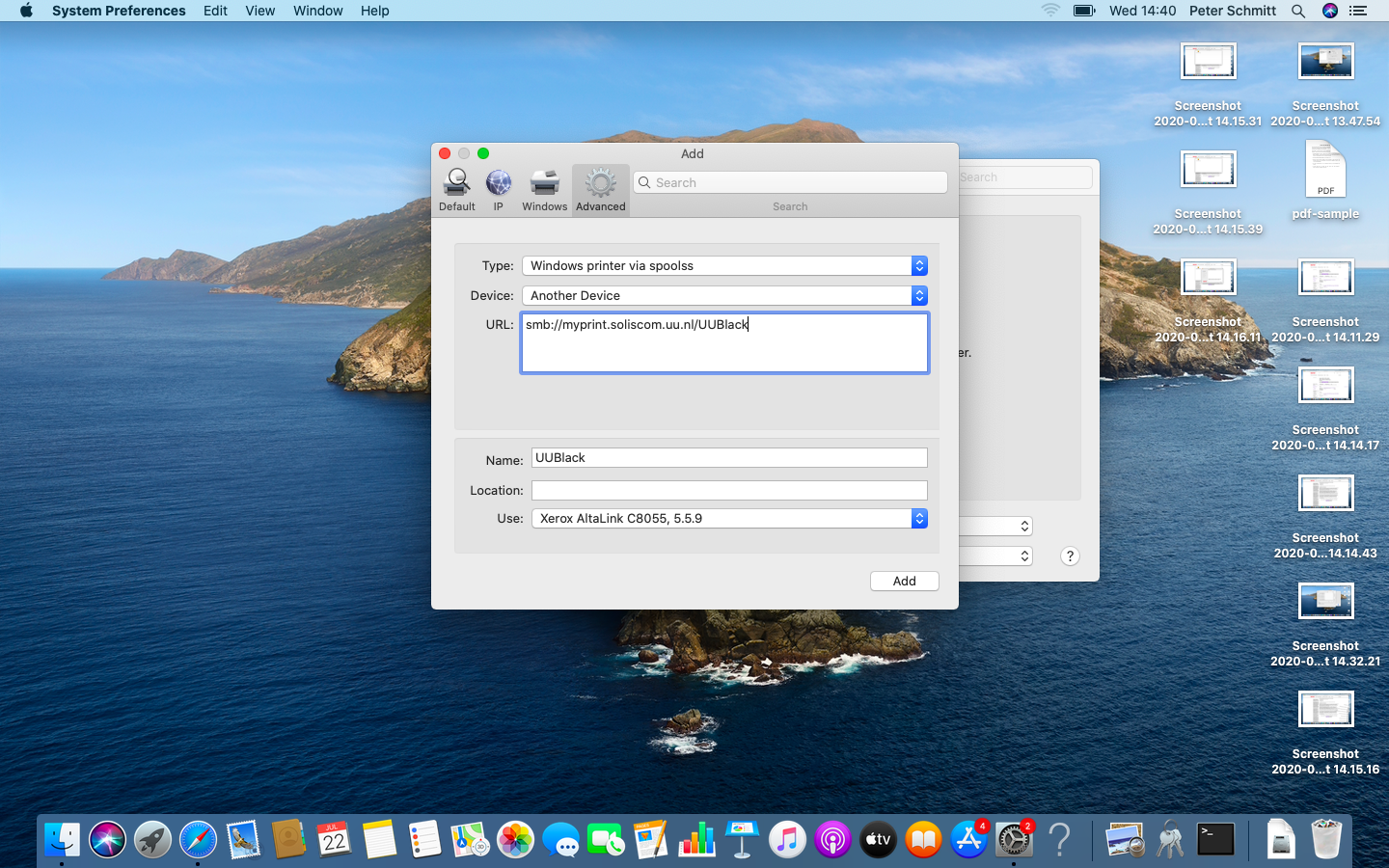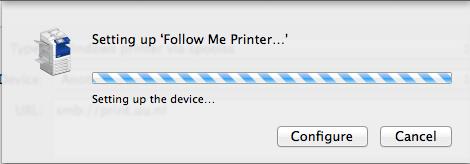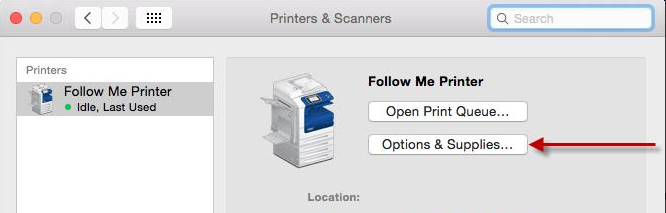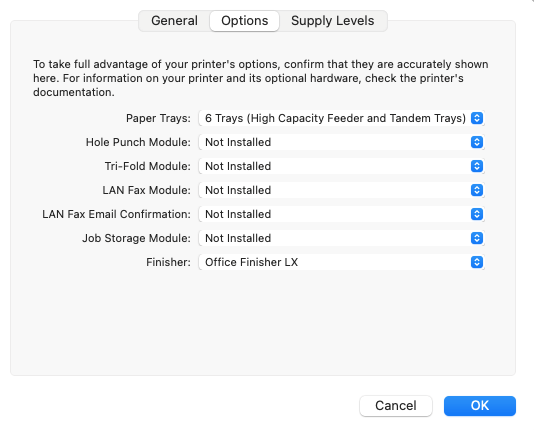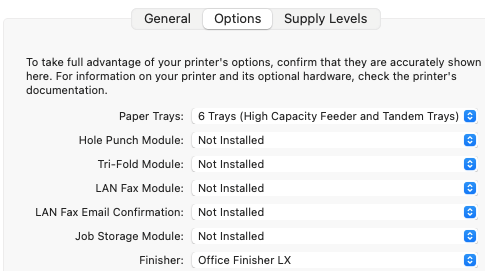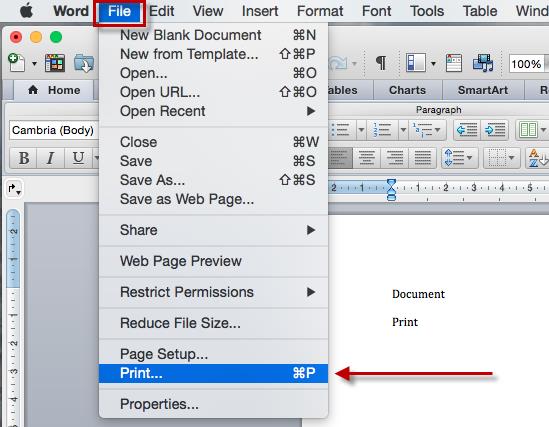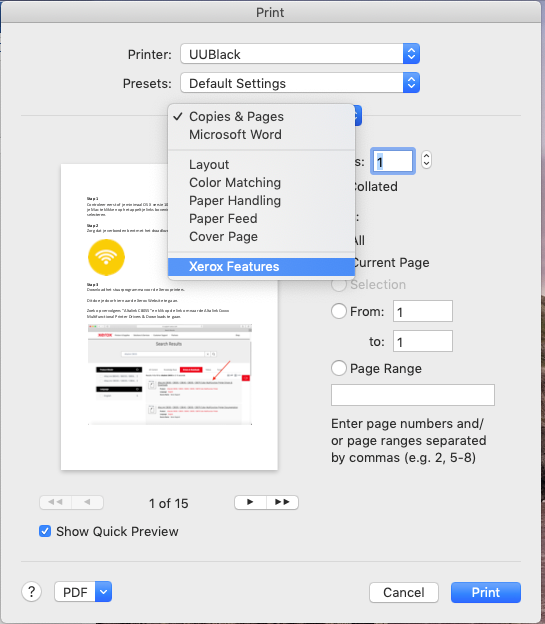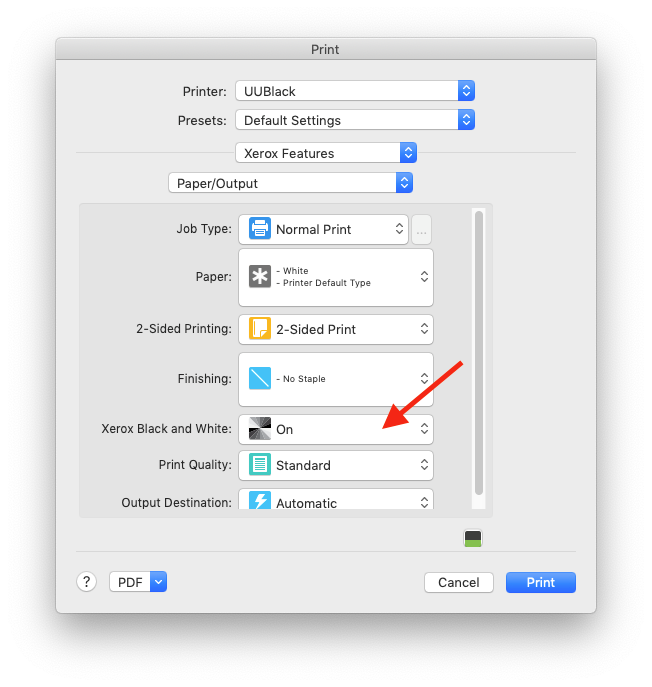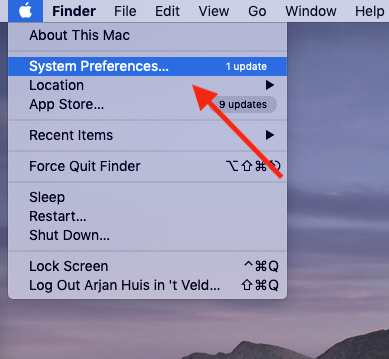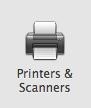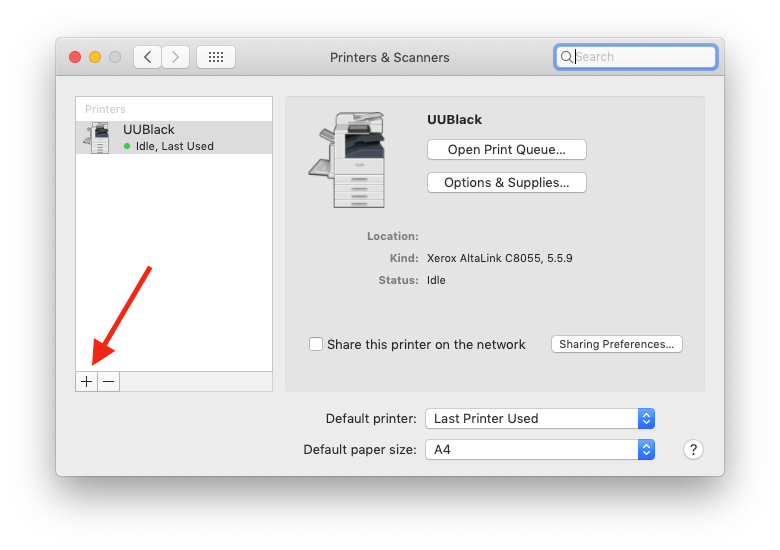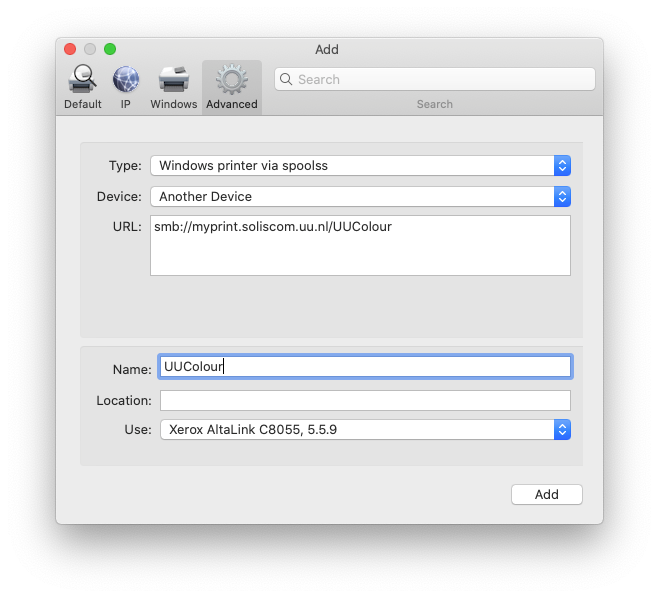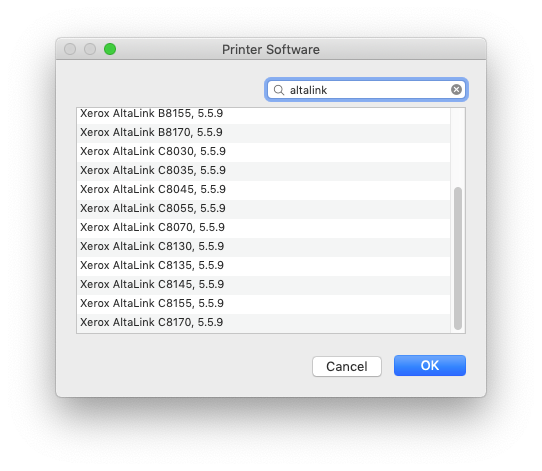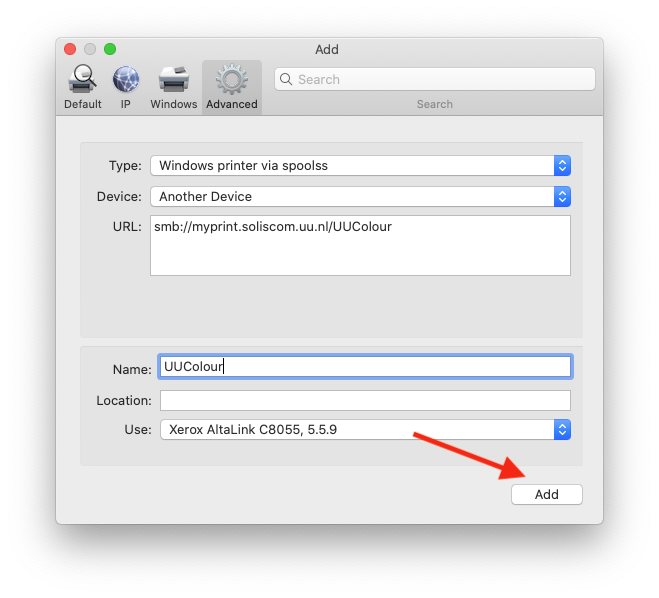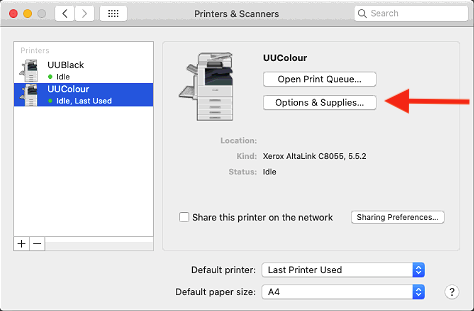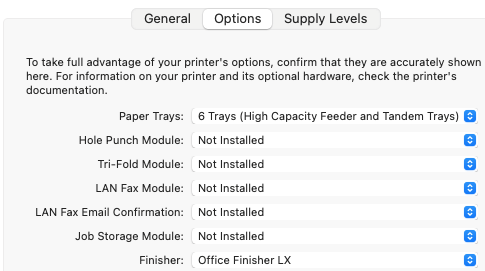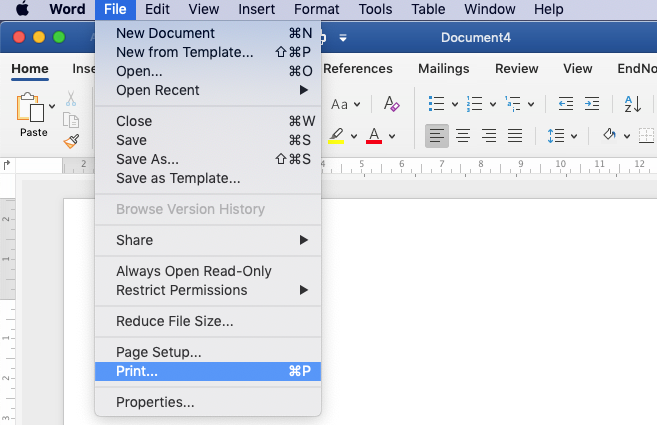Printers: UUBlack/UUColour printen via macOS
Deze handleiding beschrijft hoe je kunt printen met een eigen Mac door gebruik te maken van de UUBlack en UUColour queues.
Heb je een beheerde Solis-Mac van de UU? Dan hoef je deze handleiding niet te volgen. De printers zijn dan standaard al geïnstalleerd.
-
Krijg je de melding “Hold for authentication” bij het printen? Lees dan onderaan de instructie bij de FAQ.
-
Stap 1
Controleer eerst of je minimaal OS X versie 10.10 of hoger hebt. Je vindt jouw versie door op je Mac te klikken op het appeltje links bovenin, en vervolgens “About this Mac” te selecteren.
-
Stap 2
Zorg dat je verbonden bent met het draadloze netwerk “Utrecht University”.
-
Stap 3
Download het stuurprogramma voor de Xerox printers. Dit doe je door hier naar de Xerox Website te gaan.
Zoek op vervolgens “Altalink C8055” en klik op de link om naar de Altalink Cxxxx Multifunctional Printer Drivers & Downloads te gaan.
-
Stap 4
Klik op het uitvouwmenu bij “Associated Product” en kies de optie “Build in Controller”. Je krijgt nu de mogelijkheid om je operating system en de taal te kiezen.
-
Stap 5
Klik op “Mac OS Installatieprogramma printer- en scannerdriver” en klik onderaan op “Accept”. Het bestand wordt nu gedownload.
-
Stap 6
Wanneer dit klaar is, klik je onderaan op het dock* op het “Downloads” pictogram (naast de prullenbak) wat naar boven openklapt.
Vervolgens klik je op de XeroxPrintDriver.
*geen downloads op je dock? Dubbelklik dan in je browser op het bestand wat je net gedownload hebt :“Xerox Print Driver” .pkg.
-
Stap 7
Het installatieproces start met het scherm hiernaast. Klik op “Continue”.
Klik hierna:
- Nog twee keer op “Continue”,
- op “Agree”,
- op “Install”.
-
Stap 8
Je krijgt nu het scherm te zien zoals op de afbeelding hiernaast.
Vul hier de gebruikersnaam en wachtwoord in van je laptop. Dit moet een gebruiker zijn met installatierechten.
Klik op “Install Software”. De driver wordt nu geïnstalleerd.
-
Stap 9
Let op: de printer(s) komen nu nog niet in de lijst te staan.
Druk op “Continue” om de installatie te voltooien. Druk daarna wederom op “Continue” en vervolgens op “Close”.
Je krijgt nu de vraag of je het installatiebestand weg wilt gooien. Je hebt deze niet meer nodig.
-
Stap 10
Klik bovenaan op “System Preferences…”
-
Stap 11
Klik op “Printers & Scanners”.
-
Stap 12
Klik op de ‘+’ om een printer toe te voegen.
-
Stap 13
Klik op “Advanced” en selecteer of vul de volgende dingen (in):
Type: “Windows printer via spoolss”
URL: “smb://myprint.soliscom.uu.nl/UUBlack”
Naam: “UUBlack”Zie de FAQ als er geen “Advanced” icoon zichtbaar is.
-
Stap 14
Bij “Choose a Driver” kies je voor “Select software” en blader je naar “Xerox Altalink C8055” en klik op “OK”.
(NB: het is mogelijk de Algemene PostScript-printer te gebruiken. Je kunt dan echter alleen in kleur printen, en geen nietjes e.d. gebruiken).
-
Stap 15
Klik onderaan op “Add”.
-
Stap 16
De printer wordt nu geinstalleerd.
Wacht totdat dit scherm verdwijnt en druk niet op de knoppen eronder.
-
Stap 17
Je ziet de geinstalleerde printer nu links staan (UUBlack – idle). Klik hier eenmaal op.
Klik vervolgens op “Options & Supplies”.
-
Stap 18
- Klik op het tabblad “Options”.
- Kies Paper Trays: “6 Trays (High Capacity Feeder and Tabdem Trays)”
- Klik op “OK”.
NB: Het Xerox printermodel C8055 heeft standaard 6 lades. Overige modellen kunnen minder lades hebben.
-
Stap 19
Kies bij Finisher “Office Finisher LX” en klik op “OK”.
Sluit vervolgens het scherm (Printers & Scanners) met het kruisje.
-
Stap 20
De volgende stappen zijn bedoeld om de printer verder te configureren.
Microsoft Word wordt als voorbeeld gebruikt om dit te doen. Heb je deze software niet geinstalleerd, probeer het dan met een andere tekstverwerker.
Open Microsoft word en start een leeg document. Klik bovenaan op “File” en “Print…”
-
Stap 21
Klik op “Copies & Pages” en selecteer hier “Xerox Features”.
-
Stap 22
Selecteer in het volgende scherm bij “Xerox Black and White” de optie “On” en klik op “Print”.
-
Stap 23
Vul je Solis-id en wachtwoord in.
Let op: je gebruikersnaam is je Solis-id, met “soliscom.uu.nl\” ervoor.
Dus: soliscom.uu.nl\<solis-id>.Bijvoorbeeld, indien je Solis-id “1234567” is: soliscom.uu.nl\1234567.
Klik vervolgens op “OK”.
Tip: Vink ‘Remember this password in my keychain’ aan. Je hoeft je wachtwoord dan niet bij elke printopdracht opnieuw op te geven.
-
Stap 24
Klik nogmaals bovenaan op “System Preferences…” om de kleurenprinter toe te voegen.
-
Stap 25
Klik op “Printers & Scanners”.
-
Stap 26
Klik op de ‘+’ om nog een printer toe te voegen.
-
Stap 27
Klik op “Advanced” en selecteer of vul de volgende gegevens (in):
Type: “Windows printer via spoolss”
URL: “smb://myprint.soliscom.uu.nl/UUColour”
Naam: “UUColour”
-
Stap 28
Bij “Choose a Driver” kies je voor “Select software” en blader je naar “Xerox Altalink C8055” en klik op “OK”.
(NB: het is mogelijk de Algemene PostScript-printer te gebruiken. Je kunt dan echter alleen in kleur printen, en geen nietjes e.d. gebruiken).
-
Stap 29
Klik onderaan op “Add”.
-
Stap 30
Je ziet de geïnstalleerde printer nu links staan (UUColour – idle). Klik hier eenmaal op.
Klik vervolgens op “Options & Supplies”.
-
Stap 31
- Klik op het tabblad “Options”.
- Kies Paper Trays: “6 Trays (High Capacity Feeder and Tabdem Trays)”
- Kies Finisher: “Office Finisher LX”
- Klik op “OK”.
NB: Het Xerox printermodel C8055 heeft standaard 6 lades. Overige modellen kunnen minder lades hebben.
-
Stap 32
De volgende stappen zijn bedoeld om de kleuren printer verder te configureren.
Microsoft Word wordt als voorbeeld gebruikt om dit te doen. Heb je deze software niet geïnstalleerd, probeer het dan met een andere tekstverwerker.
Open Microsoft word en start een leeg document. Klik bovenaan op “File” en “Print…”
Klik op “Print”.
-
Stap 33
Vul je Solis-id en wachtwoord in.
Let op: je gebruikersnaam is je Solis-id, met “soliscom.uu.nl\” ervoor.
Dus: soliscom.uu.nl\<solis-id>.Bijvoorbeeld, indien je Solis-id “1234567” is: soliscom.uu.nl\1234567.
Klik vervolgens op “OK”.
Tip: Vink ‘Remember this password in my keychain’ aan. Je hoeft je wachtwoord dan niet bij elke printopdracht opnieuw op te geven.
-
Stap 34
De printers zijn nu geïnstalleerd.
Indien je in het vervolg een printopdracht geeft, kun je kiezen tussen de UUBlack en de UUColour.
-
Eerste hulp bij problemen
In de ruimte van de werkbalk “Add Printer”, naast de overige iconen, druk op Control + rechtsklik, selecteer “Customize Toolbar”. Sleep het icoon “Advanced” naar de werkbalk “Add Printers”. Klik op “Done”.
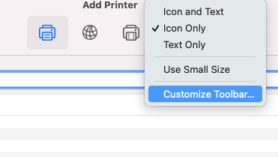
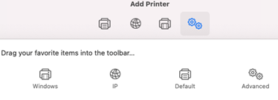
Deze melding krijg je als je bijvoorbeeld je Solis-wachtwoord hebt gewijzigd. Mac OSX onthoudt je oude wachtwoord, dus deze moet je eerst verwijderen. Doe het volgende:
Ga in de finder bovenaan naar “Go” en kies voor “Utilities”:
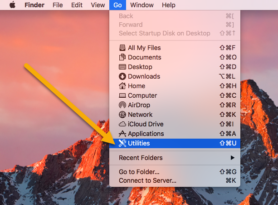
Klik vervolgens op “Keychain Access”:

Zoek naar “Follow Me Printer” (of de eigen naam die je de printers hebt gegeven tijdens de installatie) en klik hier met de rechtermuisknop op. Kies dan voor “Delete “Follow Me Printer” (de printers worden niet verwijderd, alleen je credentials).

Bevestig door op “Delete” te klikken.

Ga nu naar (bijvoorbeeld) Word en print opnieuw iets. Je moet dan eenmalig weer inloggen, vul hierbij soliscom.uu.nl\<je solis-id> in als gebruikersnaam en je bijbehorende wachtwoord. Kies voor “Save my credentials”.
Laatst bijgewerkt op: 20/04/2023