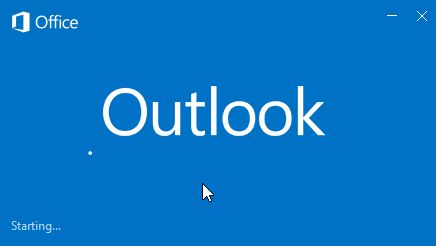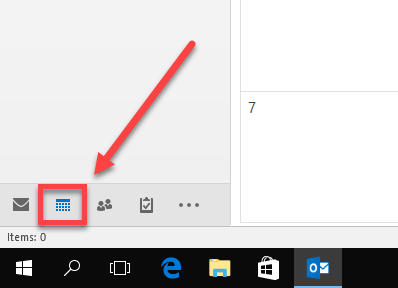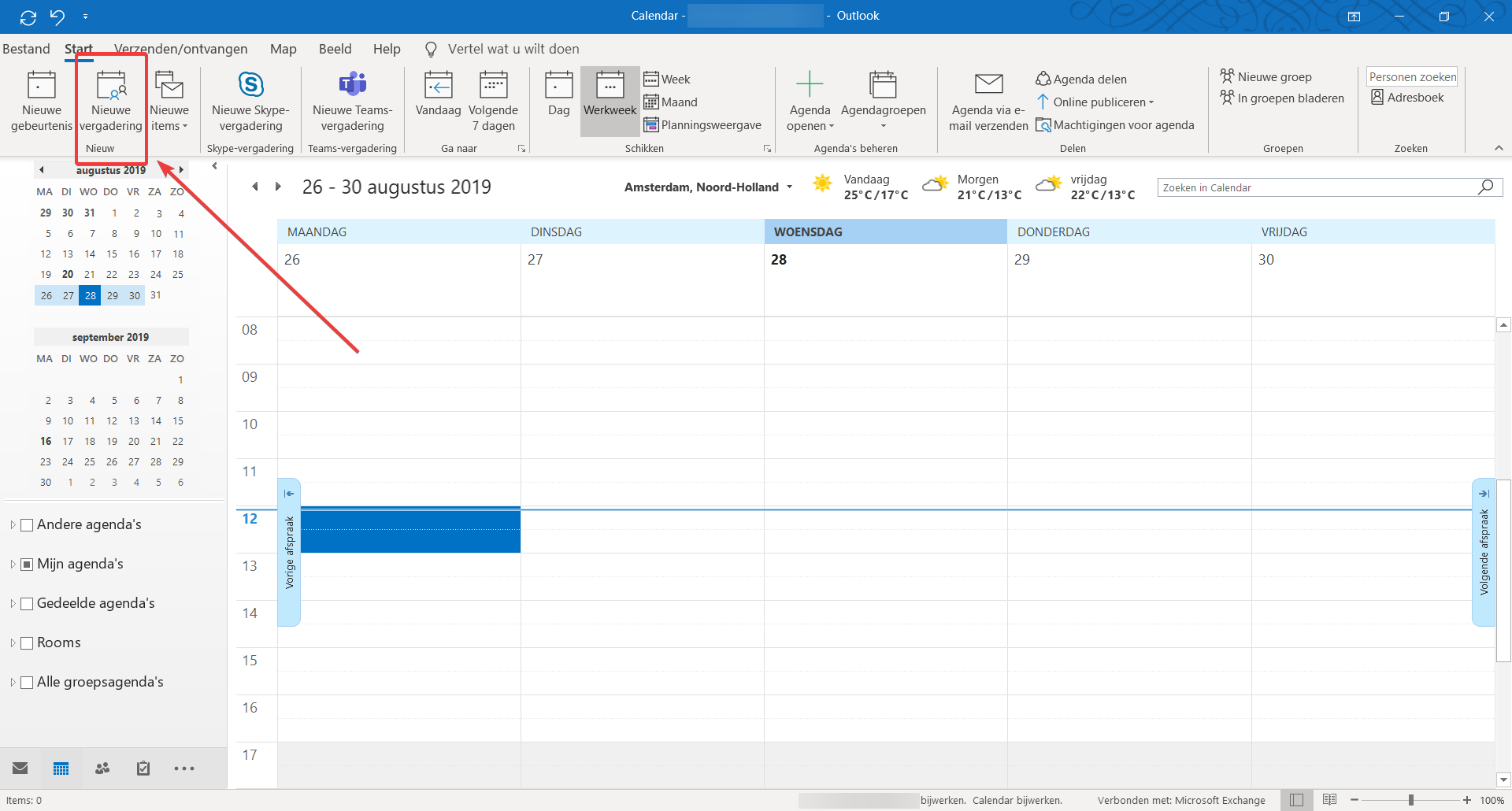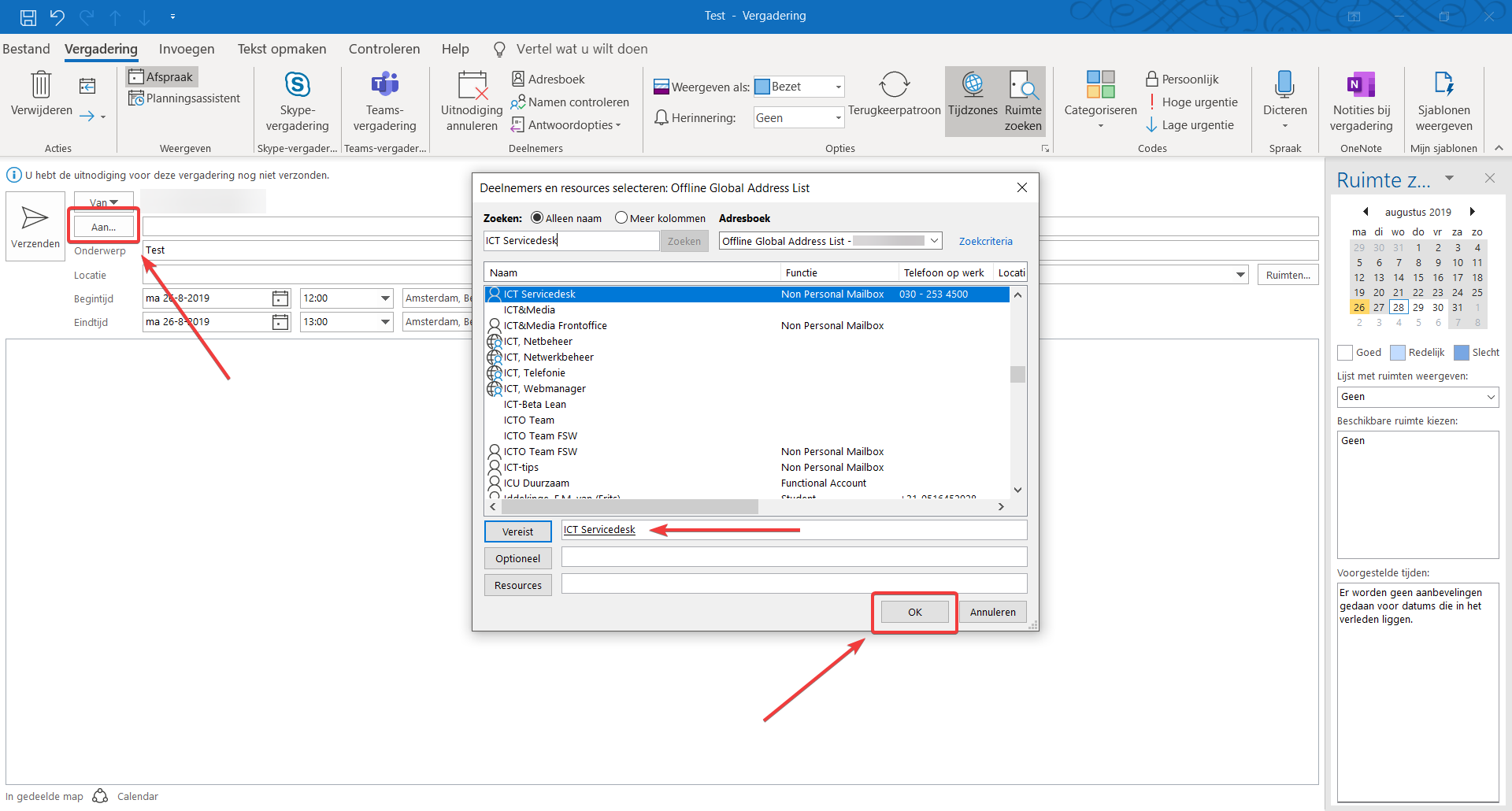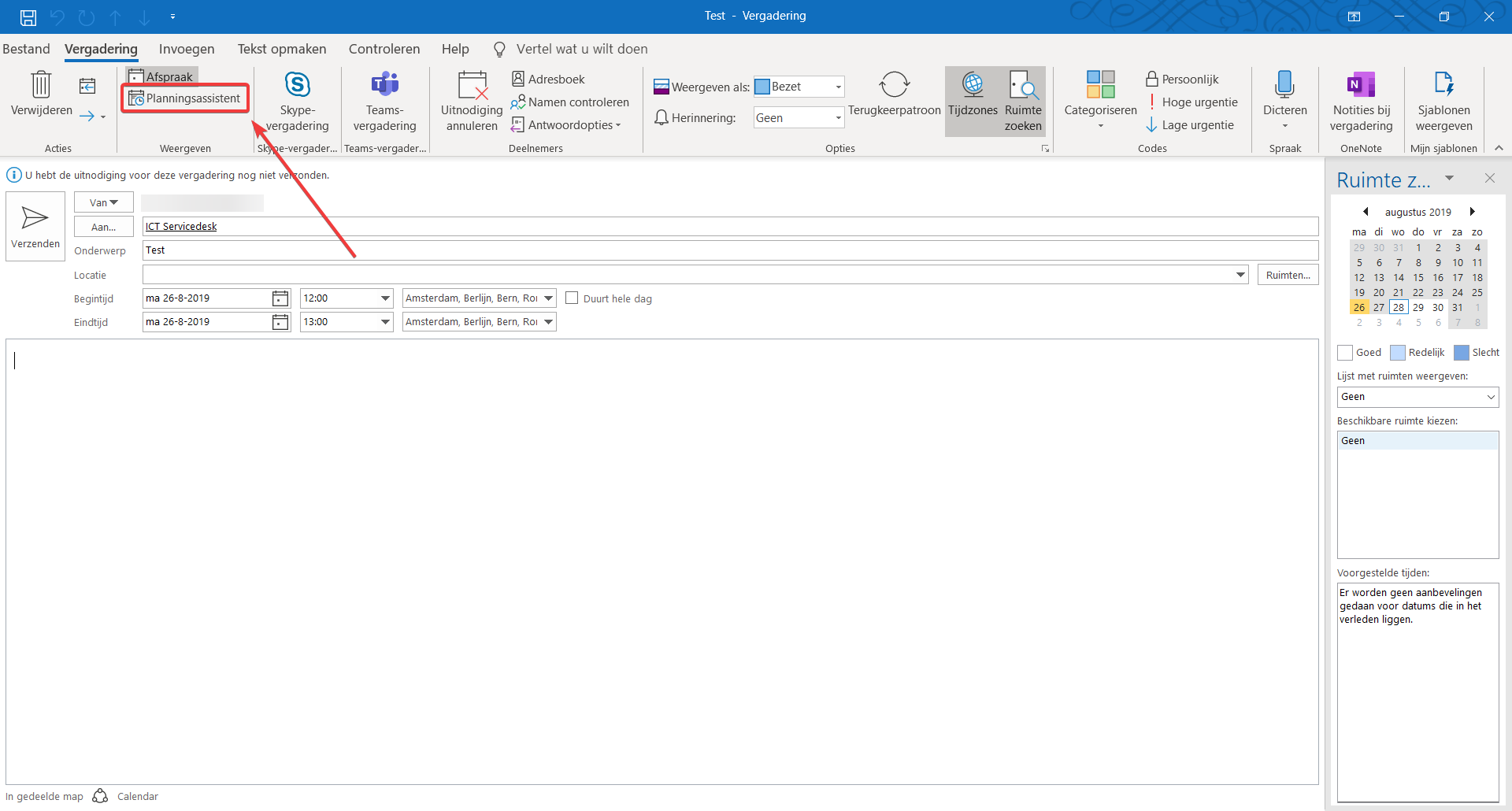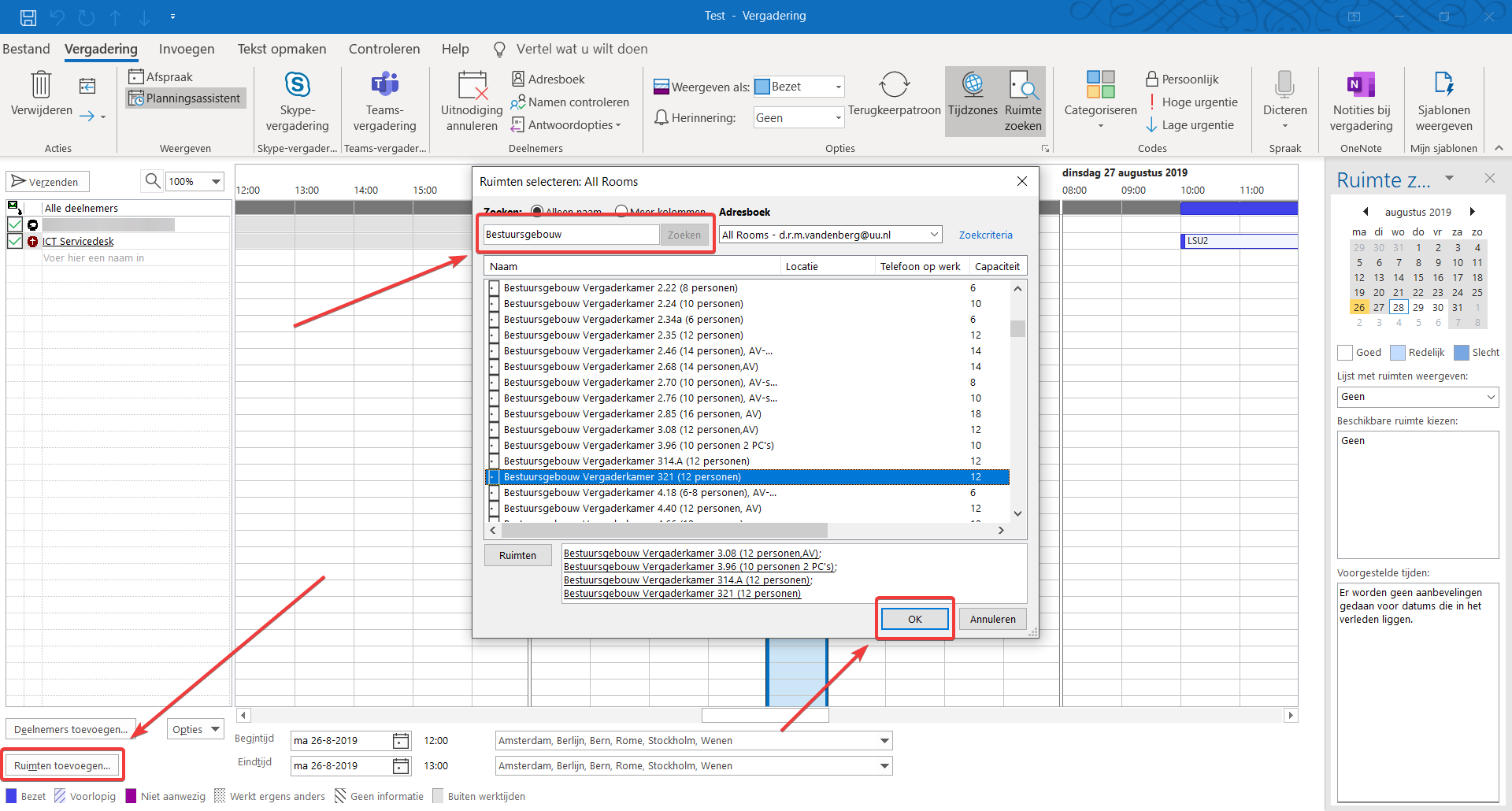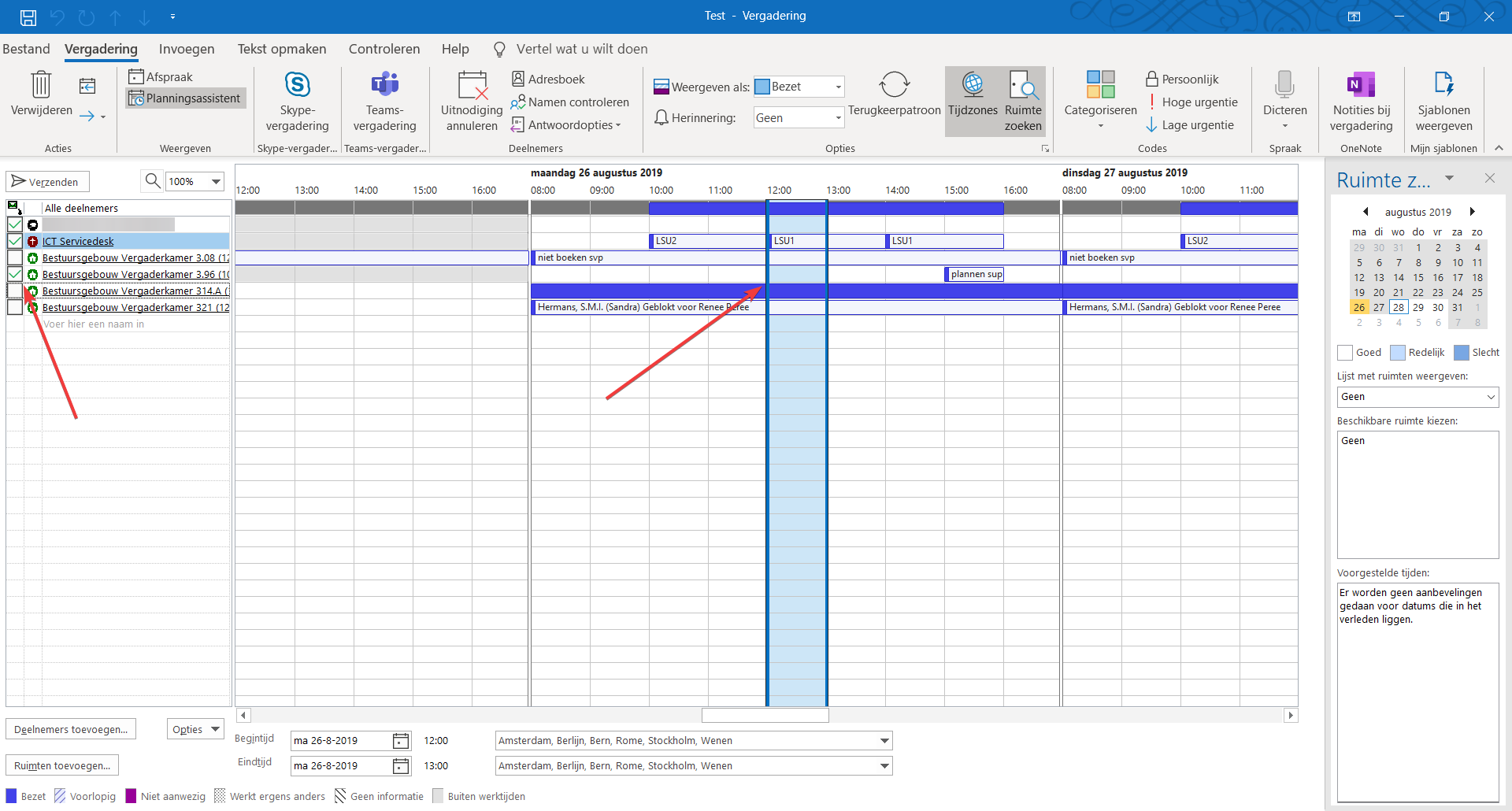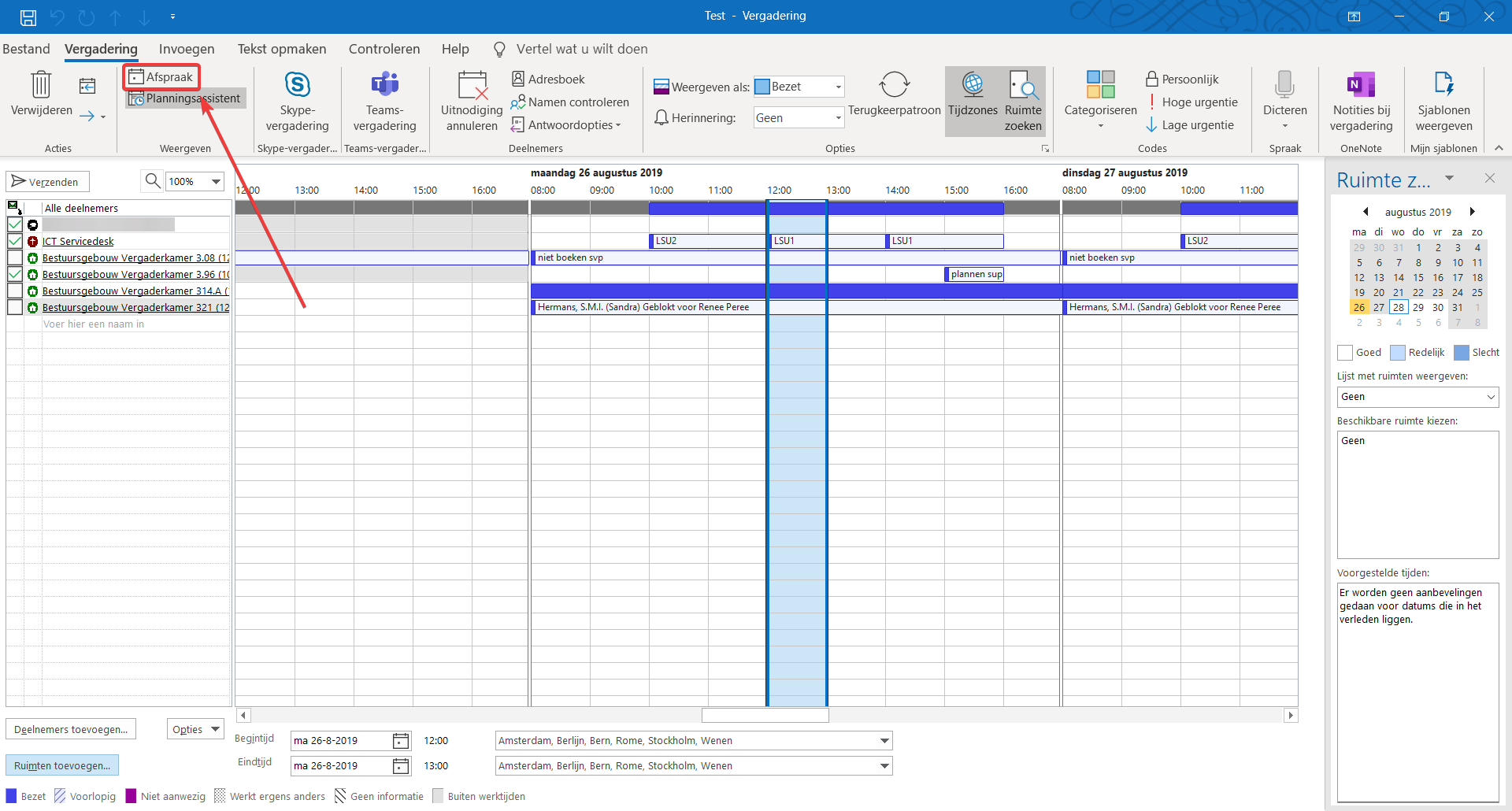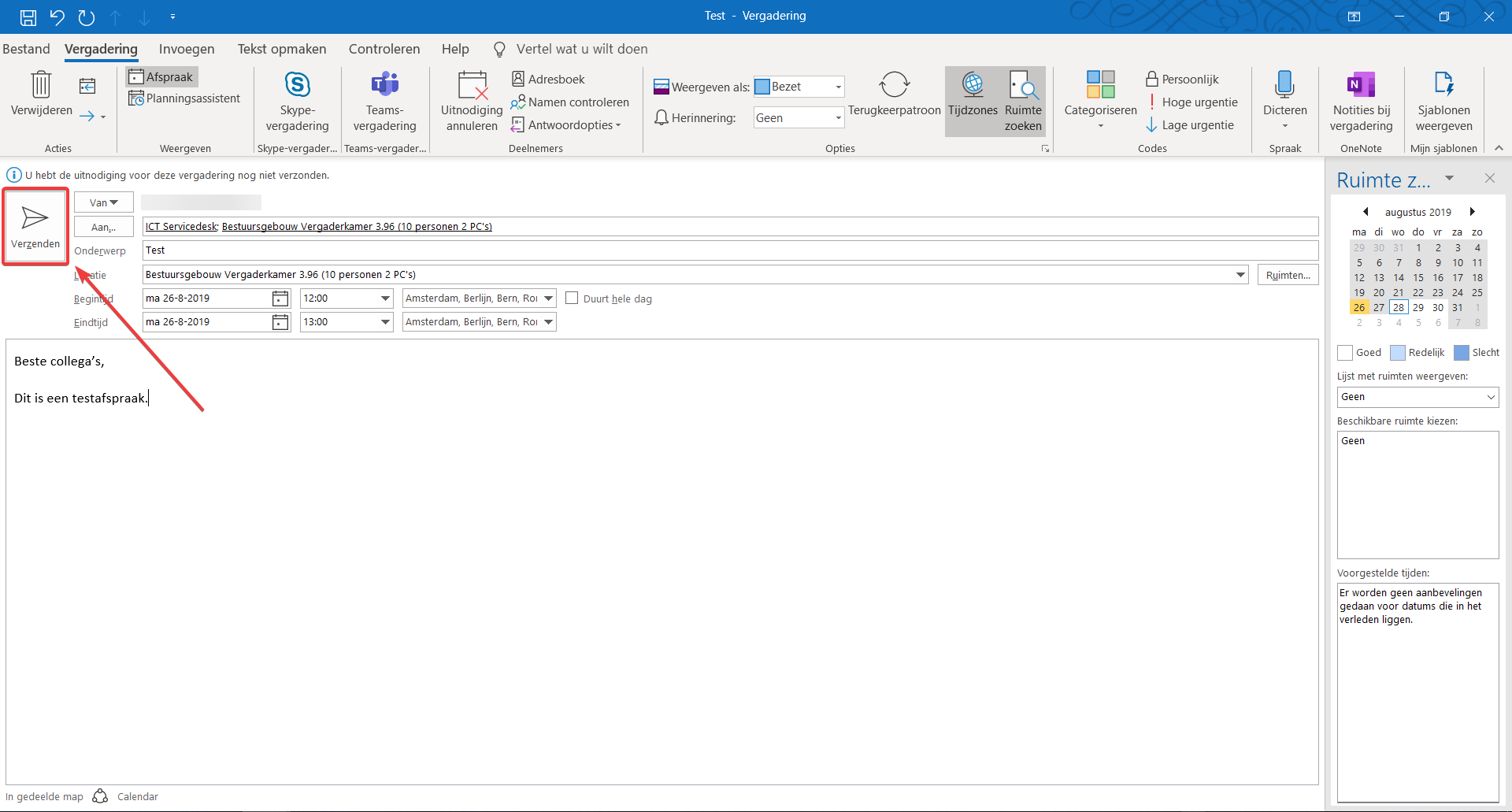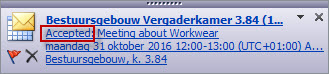Outlook: vergaderruimte(s) reserveren
Deze handleiding beschrijft hoe je vergaderruimte(s) kunt reserveren in Outlook, bijvoorbeeld voor een vergadering met collega’s.
Deze handleiding is gemaakt met Outlook 365. De stappen en screenshots kunnen bij andere versies enigszins afwijken.
-
Stap 1
Start Outlook op.
-
Stap 2
Klik linksonderin op “Agenda”.
-
Stap 3
Navigeer naar de dag en tijd waarop je de vergadering wilt plannen. In het voorbeeld is dit maandag van 12:00-13:00.
Je kunt eventueel bovenin de kalenderweergave wijzigen. In het voorbeeld is dit ‘Werkweek’.
- Sleep met de muis om een tijd te selecteren
- Klik linksbovenin op ‘Nieuwe vergadering’.
-
Eerst een tijd selecteren is optioneel. Je kunt ook meteen op ‘Nieuwe vergadering’ klikken en daar de tijd instellen, of eerst de tijd ‘grofweg’ instellen als bovenstaand, en de tijd daarna in de afspraak te wijzigen.
-
Stap 4
Geef een onderwerp op. In het voorbeeld is dit ‘Test’. Nodig vervolgens de mensen uit met wie je de vergadering wilt houden.
- Je kunt meteen beginnen met de namen te typen in het adresveld, of het Outlook adresboek openen door op ‘Aan…’ te klikken.
- In het adresboek typ je in het zoekveld (een gedeelte van) de naam van de persoon.
- Dubbelklik de betreffende persoon, en deze verschijnt onderin. Je kunt langs dezelfde weg meer mensen toevoegen, of als je klaar bent, op ‘OK’ drukken. De mensen zijn nu verschenen in het ‘Aan…’-veld.
-
Stap 5
Nu is het tijd om een beschikbare ruimte te vinden.
- Klik bovenin op ‘Planningsassistent’.
-
Stap 6
Voeg de ruimtes toe die je op beschikbaarheid wilt checken.
- Klik linksonderin op ‘Ruimten toevoegen’.
- Typ de naam van het gebouw in het zoekveld.
- Dubbelklik de ruimtes die je wilt checken. In het voorbeeld zijn dit alle vergaderruimtes op de 3e verdieping van het Bestuursgebouw. Ze verschijnen onderin.
- Klik op ‘OK’.
-
Stap 7
Met de kamers onder elkaar geplaatst, zien we dat alleen kamer 3.96 op de gewenste tijd beschikbaar is.
- Vink de andere kamers uit.
- Je ziet hier ook meteen de beschikbare tijden van de andere genodigden. In dit geval is ‘ICT Servicedesk’ eigenlijk helemaal niet beschikbaar op de gewenste tijd.
-
In het geval van een complexe afspraak met veel genodigden, kan het handig zijn gebruik te maken van de suggesties die Outlook rechtsonderin doet onder ‘Voorgestelde tijden’. Dan hoef je niet zelf te zoeken naar de (best) beschikbare tijd voor ruimtes en genodigden.
-
Stap 8
Verlaat de planningsassistent en keer terug naar het afspraakvenster door bovenin op ‘Afspraak’ te klikken.
-
Stap 9
De ruimte is nu verschenen in het ‘Aan…’-veld, en staat ingevuld onder ‘Locatie’. Je kunt eventueel nog een bericht typen aan je collega’s, en dan het vergaderverzoek verzenden met de knop ‘Verzenden’.
-
Als je al weet dat een ruimte beschikbaar is, omdat je bijvoorbeeld altijd dezelfde ruimte op dezelfde tijd reserveert, kun je deze ook direct toevoegen door in het afspraakvenster de naam van de ruimte in het ‘Locatie’-veld te typen, of door op de knop ‘Ruimten’ te klikken, rechts naast het ‘Locatie’-veld. Het is dus niet nodig om altijd de planningsassistent te gebruiken. In deze handleiding gaan we er echter van uit dat je het voor het eerst doet, en/of de beschikbare ruimte nog moet bepalen.
-
Stap 10
Wanneer de ruimte succesvol is gereserveerd, krijg je een e-mail waarin de reservering van de ruimte is geaccepteerd.
-
Krijg je een foutmelding bij het reserveren van een ruimte zoals in de afbeelding hieronder (een mail waarin de reservering geweigerd is)?
Je bent dan niet gemachtigd om de ruimte te reserveren. (Bijna) iedere ruimte heeft een beheerder die mensen kan machtigen de ruimte te reserveren. Vraag deze persoon om je te machtigen. Weet je niet wie de beheerder is, neem dan contact op met de Servicedesk.
-
Als je een vergaderruimte reserveert, terwijl deze bezet is, dan krijg je een weigering. Ondanks de weigering blijft de afspraak in je agenda blijft staan (net zoals wanneer een collega een afspraak afwijst: hij blijft in je eigen agenda staan). Als je de mail met de weigering niet opmerkt, krijg je een ‘dubbele boeking’ met degene die die ruimte wel heeft kunnen reserveren. Je moet handmatig de afspraak die geweigerd wordt, uit je agenda verwijderen.
Laatst bijgewerkt op: 10/09/2019