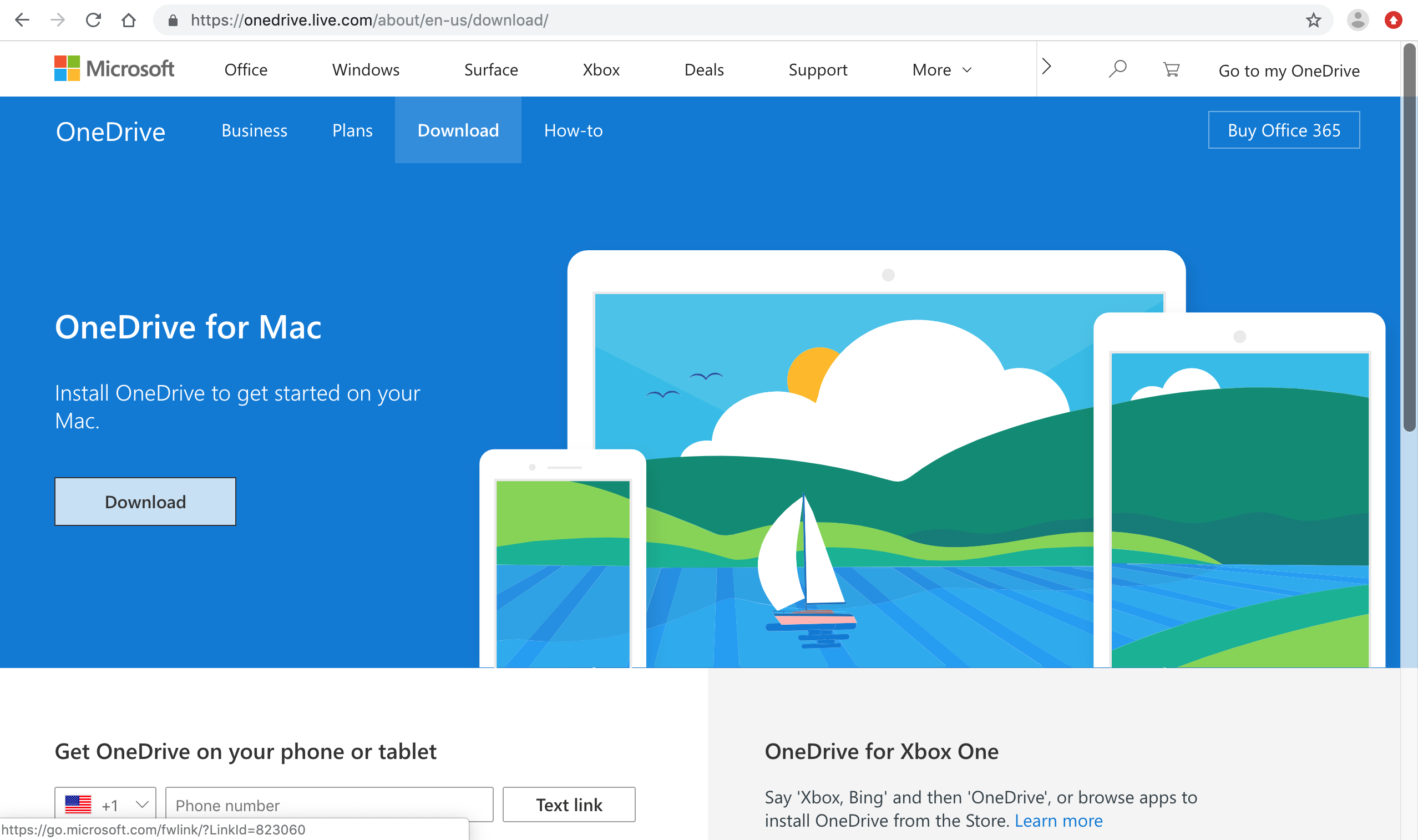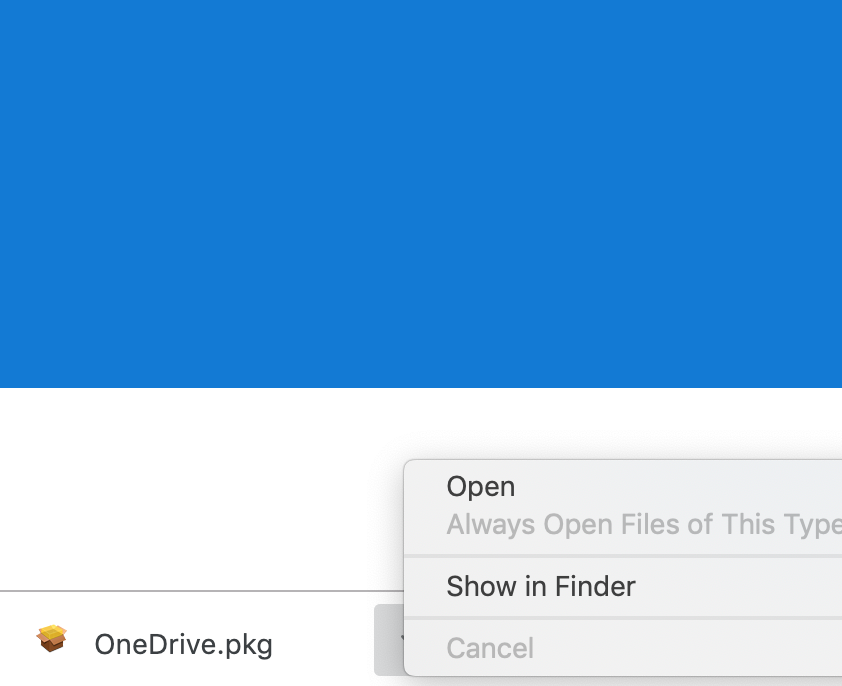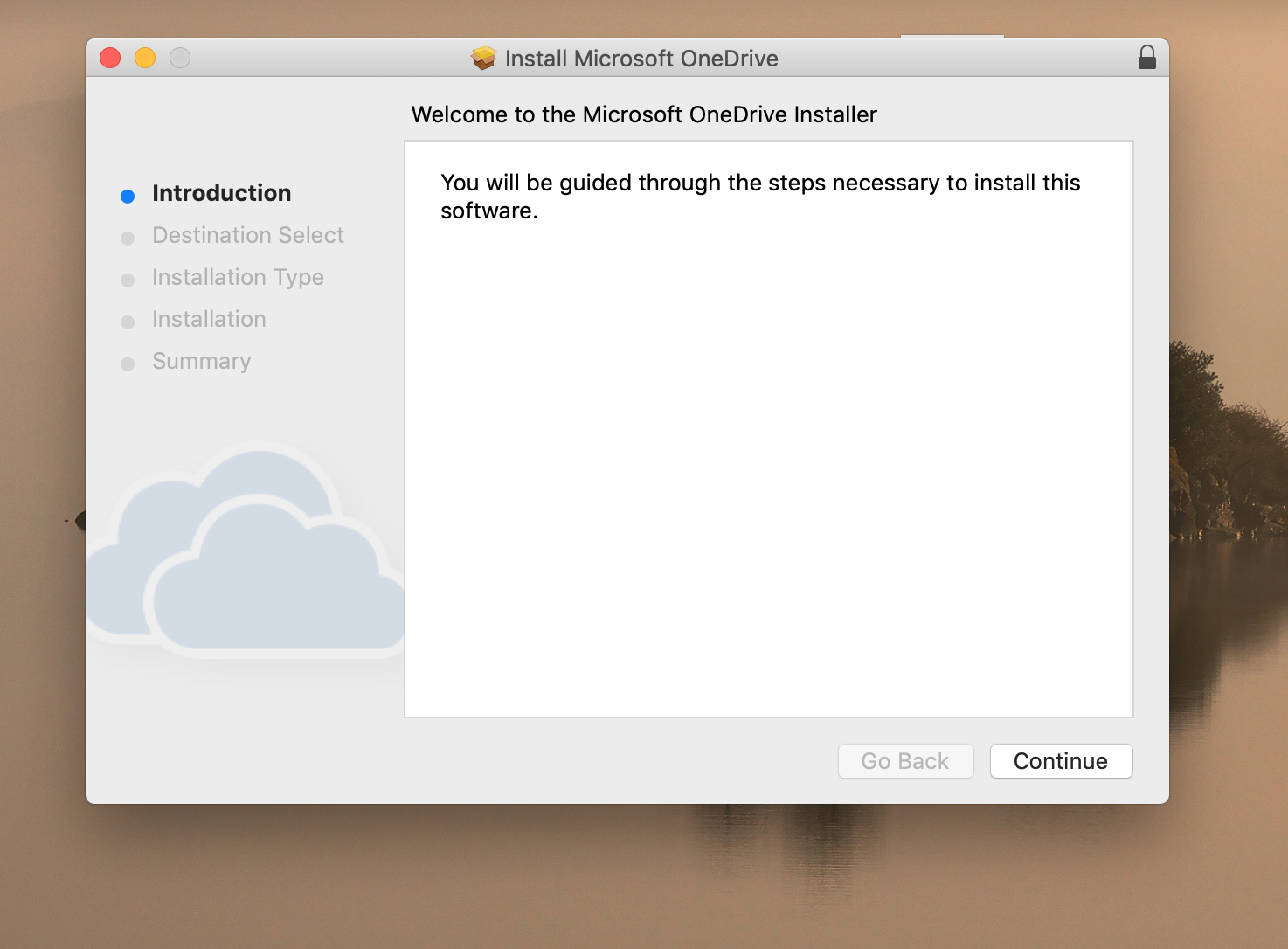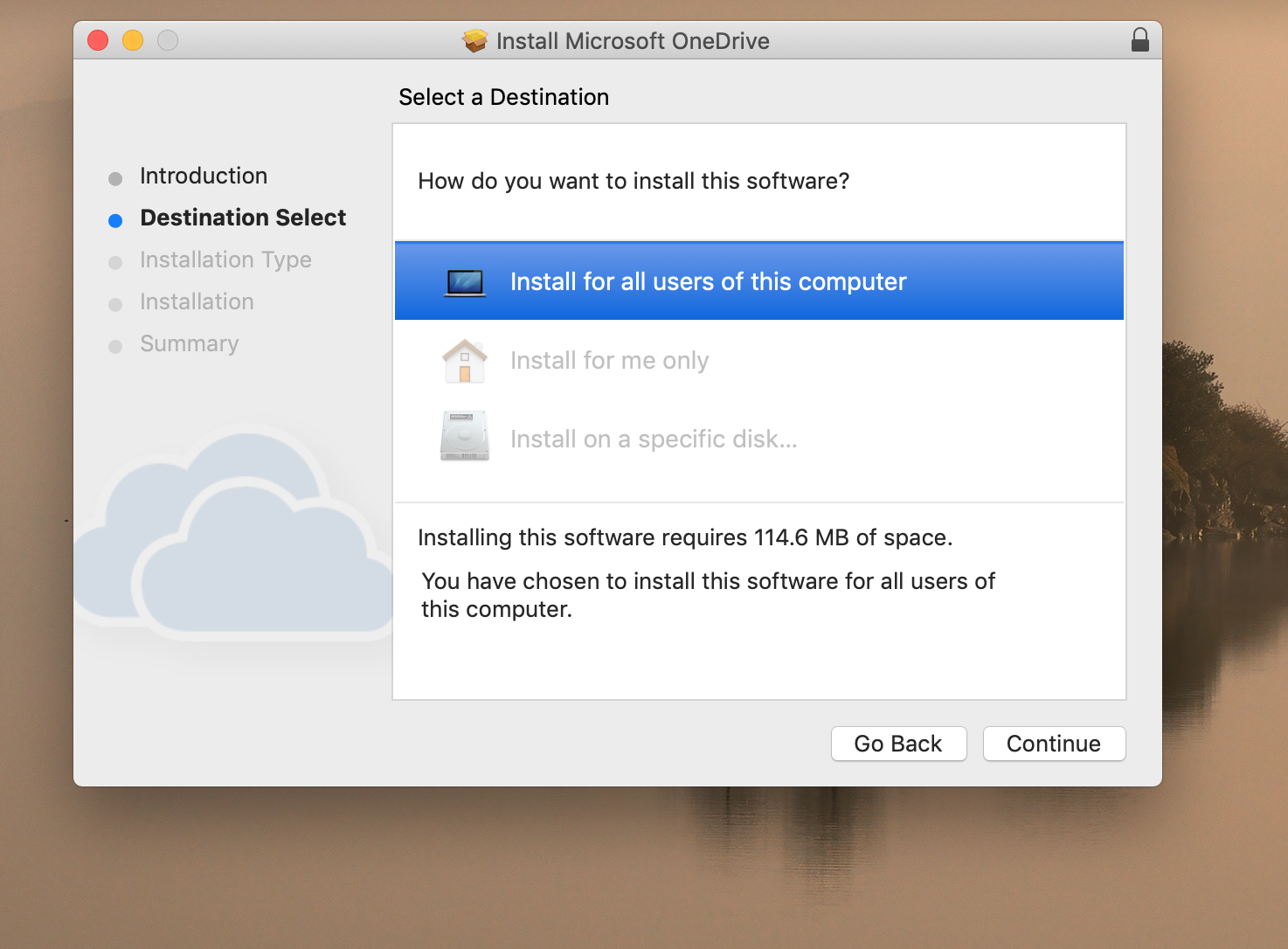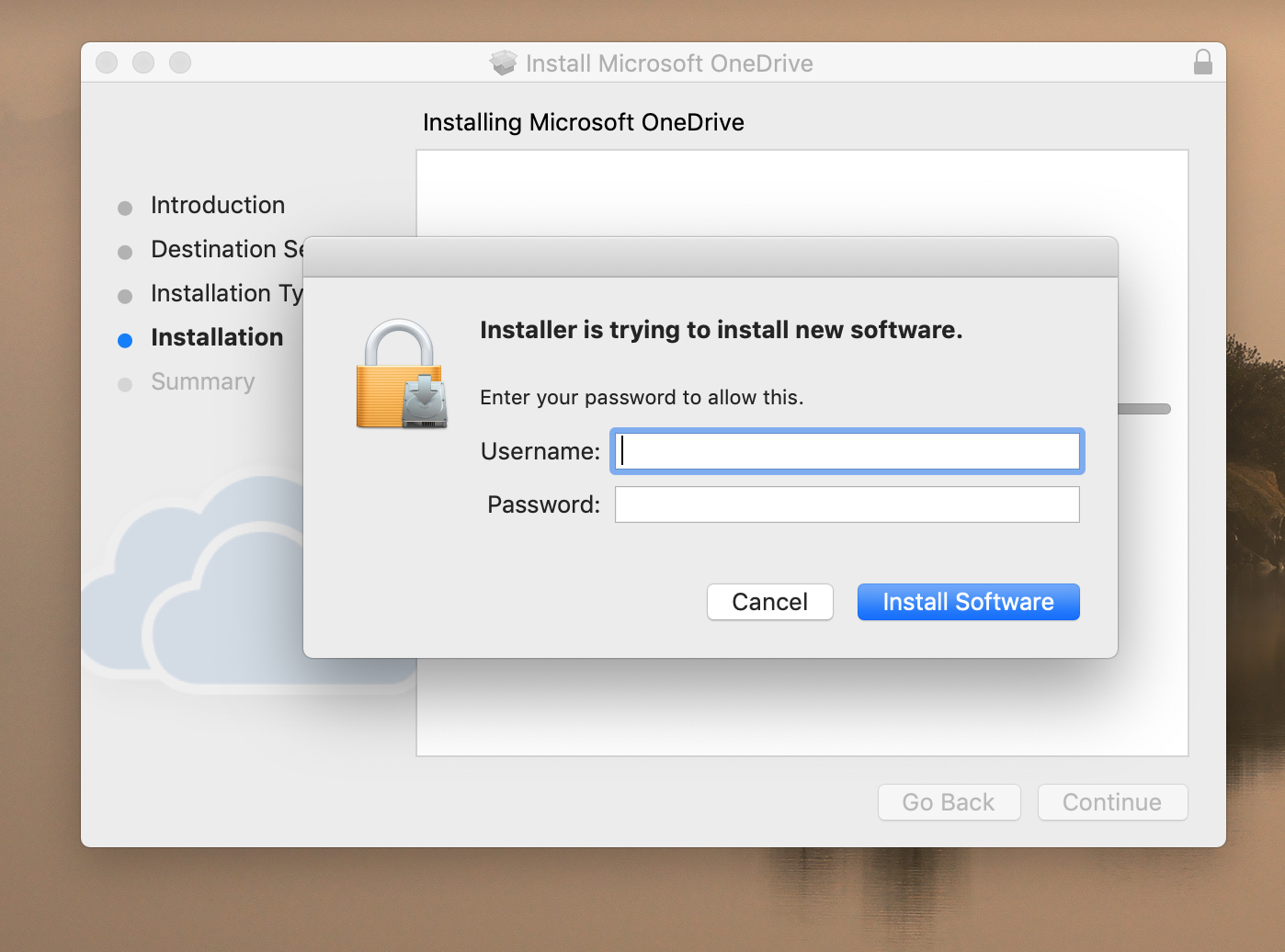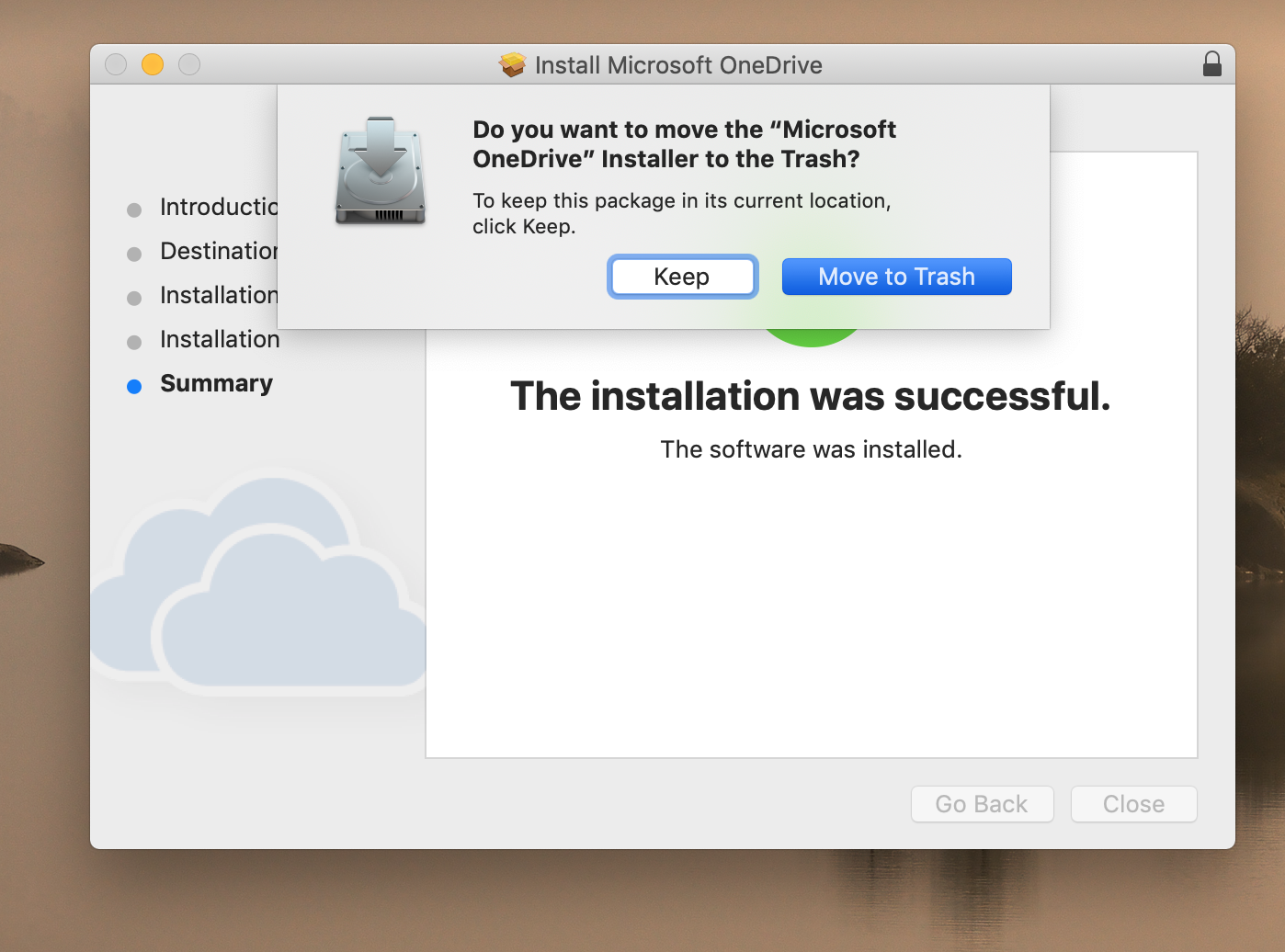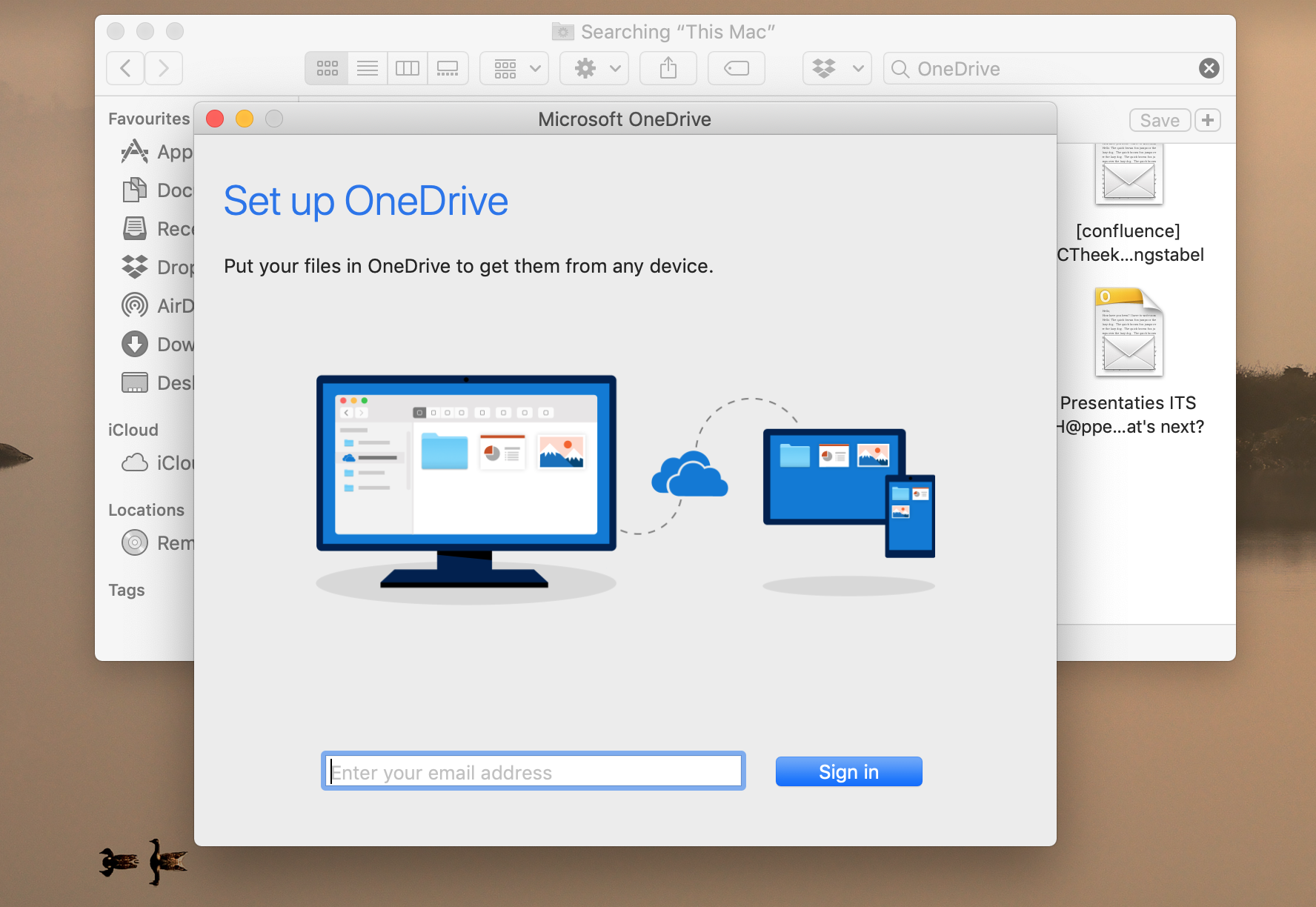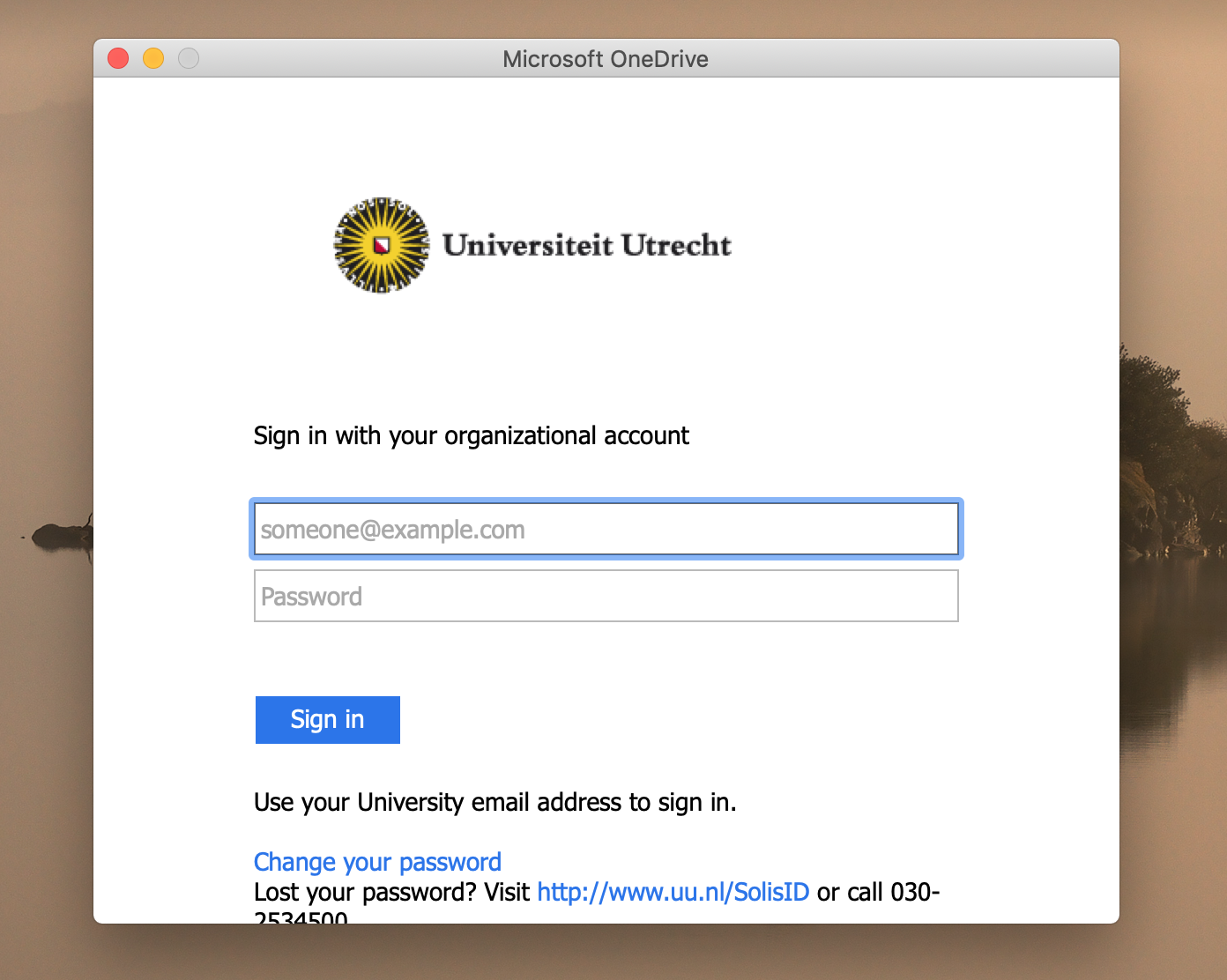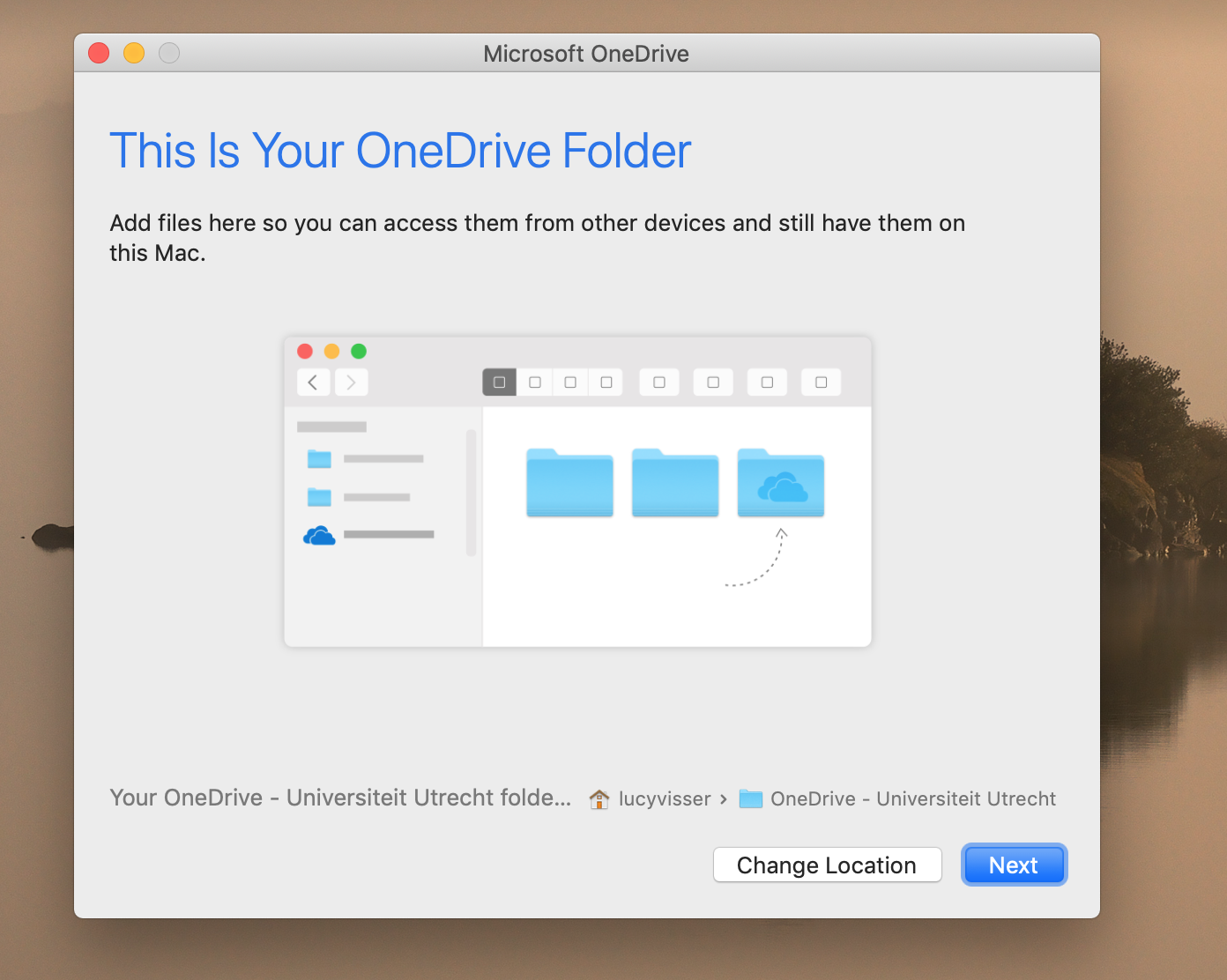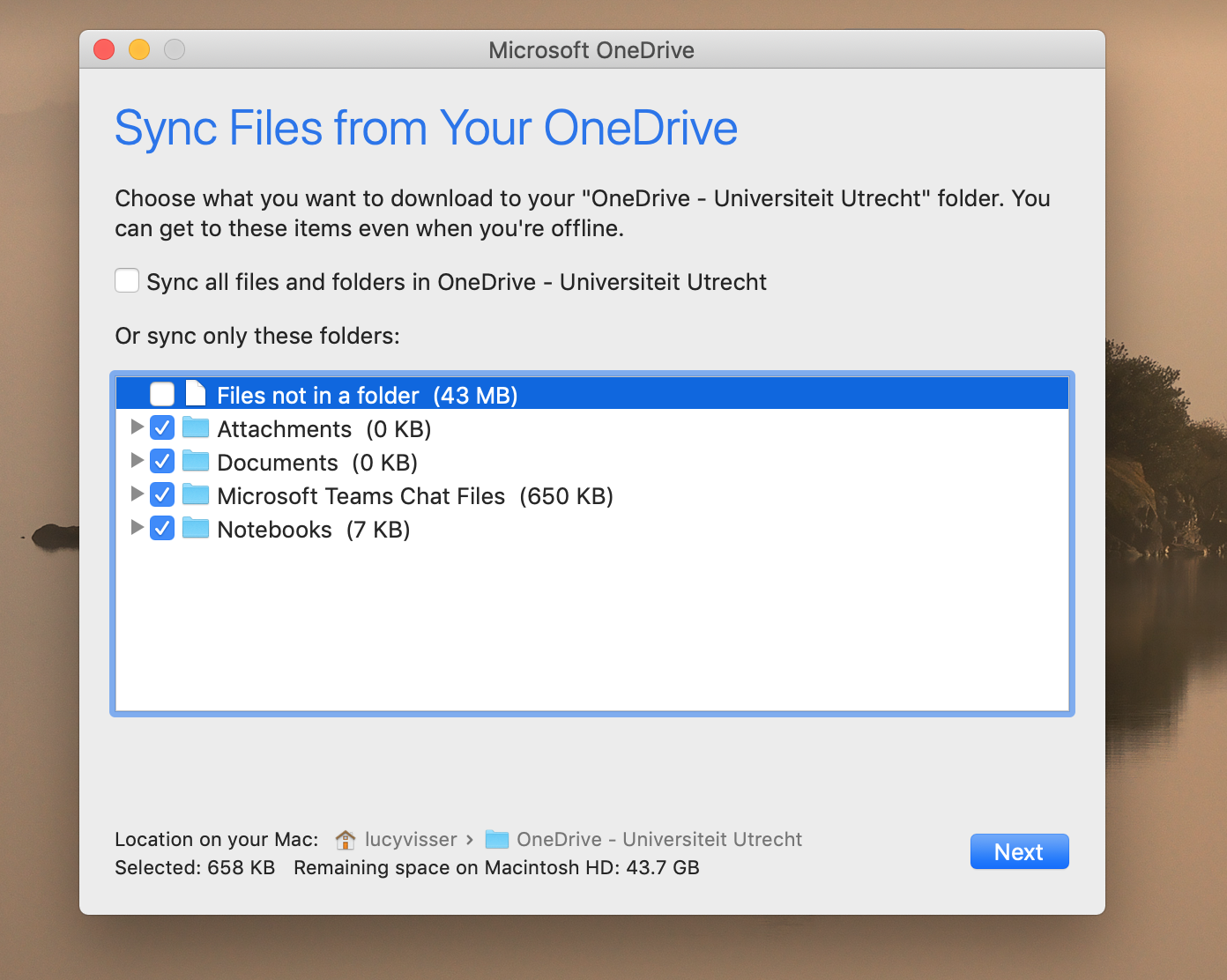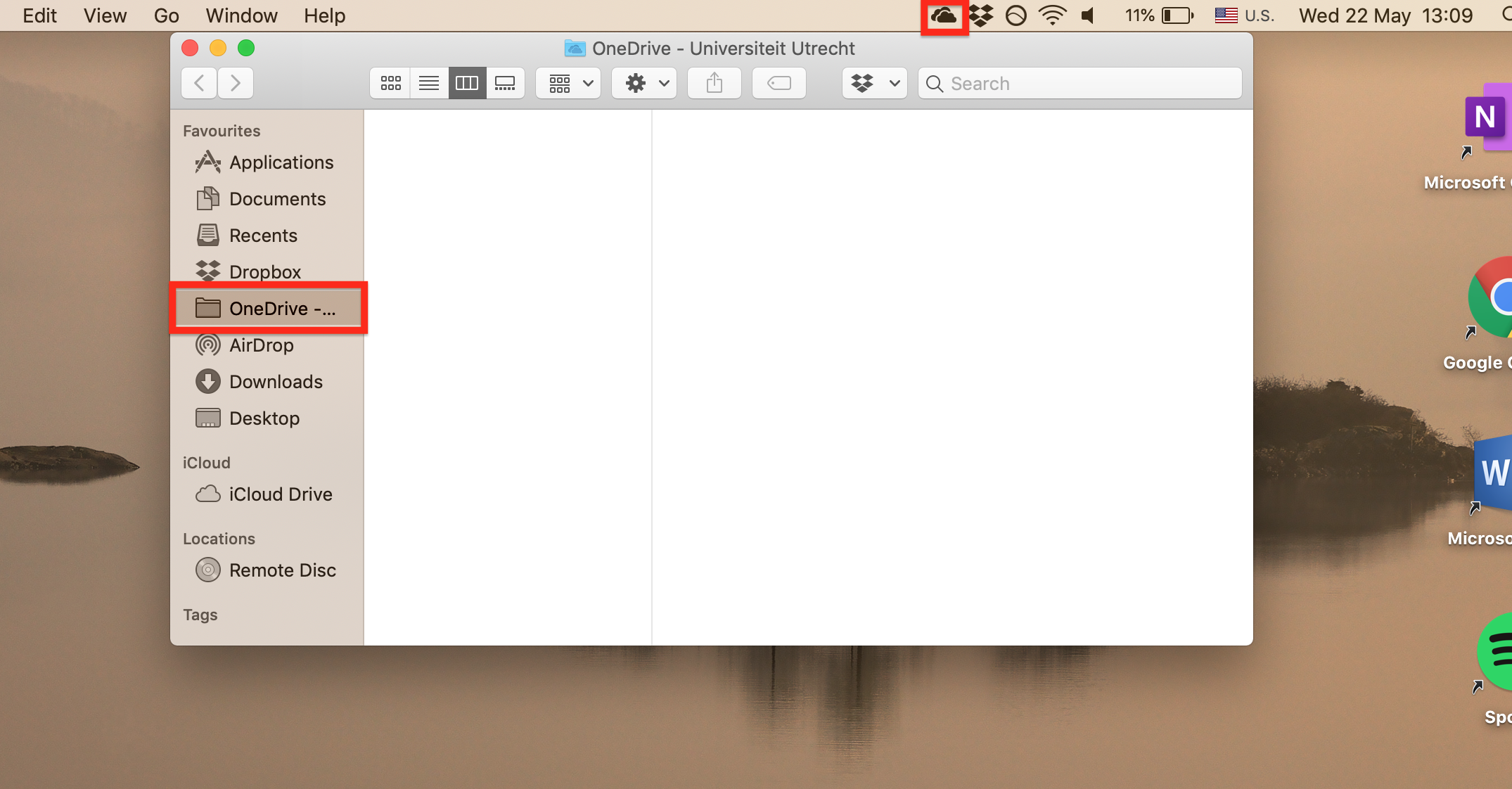OneDrive for Business op macOS
In deze handleiding staat beschreven hoe je OneDrive voor Business kan toevoegen op je mac met je Universiteit Utrecht account. Met OneDrive heb je standaard 1TB aan opslag.
-
Stap 2
Open het bestand dat is gedownload door op de puntjes te klikken en vervolgen Open te selecteren.
-
Stap 3
Hierna opent een scherm. Kies voor Continue.
-
Stap 4
Kies de optie die voor jou van toepassing is. Als je de enige gebruiker van de computer bent kies dan voor Install for all users of this computer. Anders Install for me only. Als er maar 1 optie beschikbaar is, kies dan voor die optie.
Kies vervolgens voor Continue en daarna voor Install.
-
Stap 5
Hierna wordt gevraagd om je inloggegevens.
Log hierin met je gebruikersnaam en wachtwoord van je computer.
-
Stap 6
Als er wordt gevraagd of het installatie pakket naar de vuilnisbak kan worden verplaatst kun je kiezen voor Move to Trash.
-
Stap 7
Zoek vervolgens OneDrive op in de folder onder Applicaties. Als je de applicatie opent zie je het volgende scherm.
Log hier in met je @students.uu.nl of @uu.nl .
Klik vervolgens op Sign in.
-
Stap 8
Hierna komt een scherm met het logo van de Universiteit naar boven. Log hier nogmaals in met je @students.uu.nl of @uu.nl en Solis-id wachtwoord.
Kies vervolgens Sign in.
-
Stap 9
Op het scherm hiernaast wordt uitgelegd waar je de OneDrive map kan vinden.
Klik op Next.
Selecteer vervolges Open my OneDrive – Universiteit Utrecht folder.
-
Stap 10
Selecteer hier de mappen die je naar andere OneDrive locaties wil synchroniseren. Dit zijn dus de bestanden en mappen die op bijvoorbeeld een andere computer waar je OneDrive hebt geinstalleerd zichtbaar zijn.
Je kan deze later nog aanpassen door in de folder te zoeken in Applicaties naar OneDrive. Open de locatie hiervan. Als je met twee vingers klikt open je de opties. Kies hier voor de synchronisatie instellingen.
-
Stap 11
De OneDrive map staat aan de linkerkant in de folder.
Ook boven in het scherm staat een OneDrive icoon (twee wolkjes). Hier kan je zien welke bestanden recent zijn gesynchroniseerd, en zo niet, waarom. Ook kan je vanaf hier het instellingenscherm van OneDrive openen.
Laatst bijgewerkt op: 10/02/2020