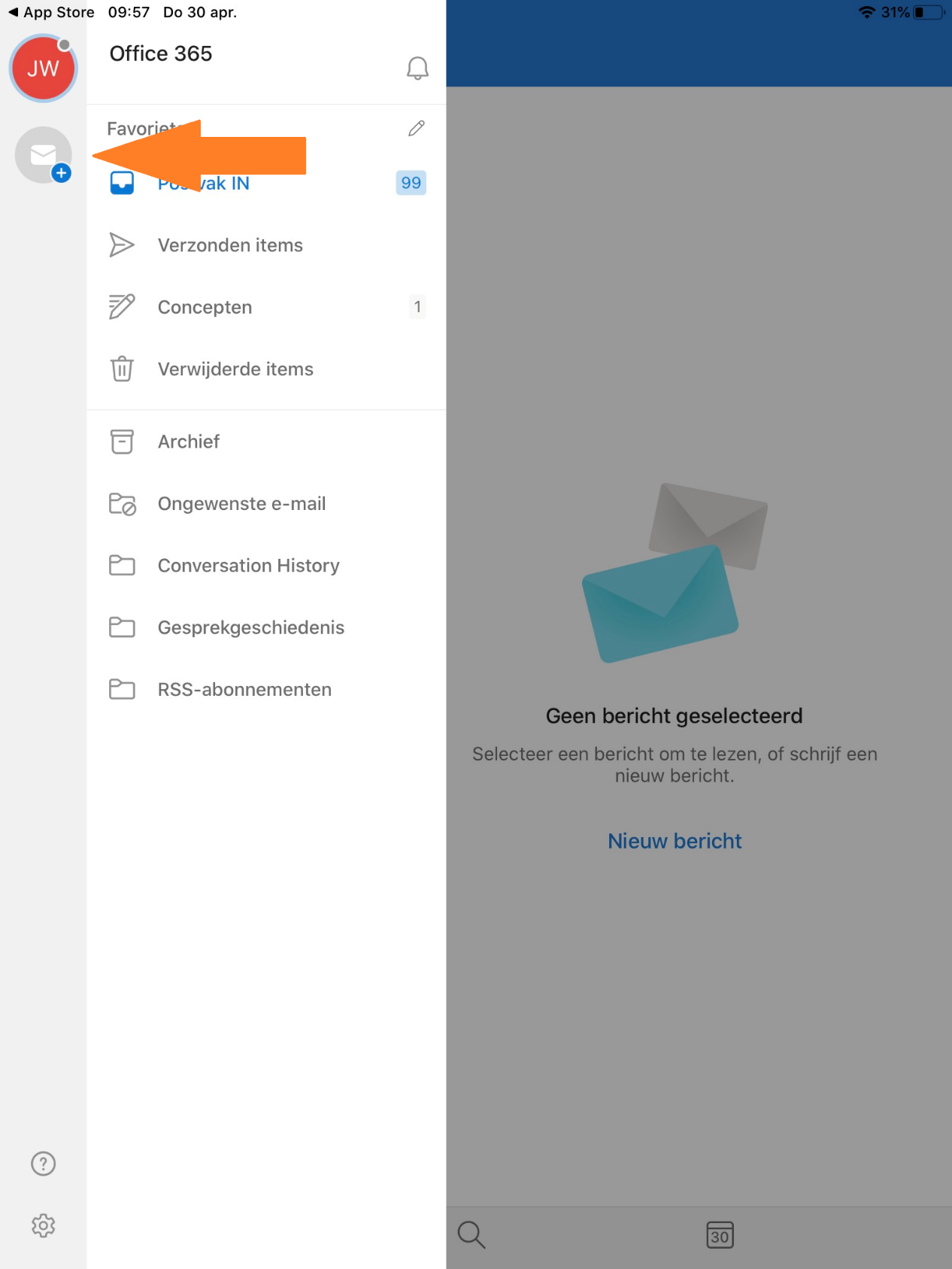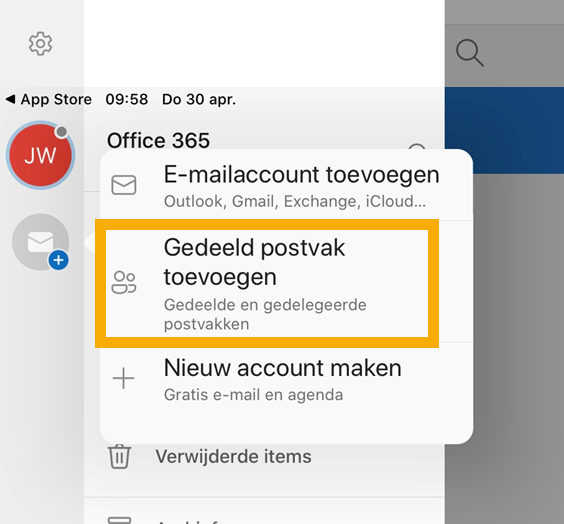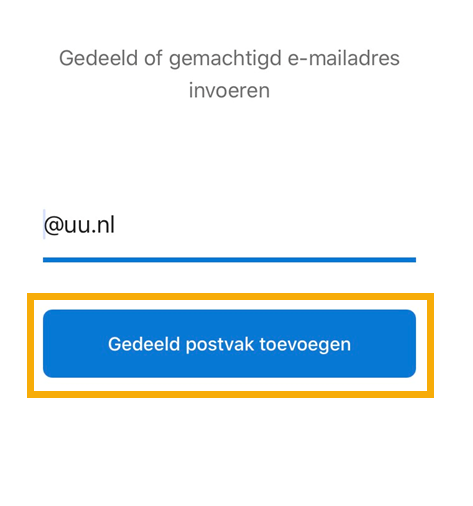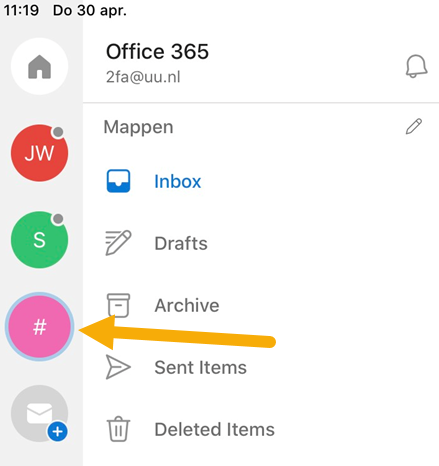Niet-persoonlijke mailbox: iPhone/iPad
Deze handleiding beschrijft hoe je een niet-persoonlijke mailbox kunt toevoegen op een iPhone of iPad in combinatie met de Outlook app. Dit is niet meer mogelijk met Apple Mail
-
Voor meer informatie over het instellen van je solismail op een Mac kun je terecht op de handleiding Solismail op Mac (Outlook)
-
Stap 1
Open Outlook op je telefoon en ga aan de linkerkant naar het menu.
- Klik op het envelop symbooltje zoals op de afbeelding hiernaast
-
Stap 2
- Klik op ‘Gedeeld postvak toevoegen’
-
Stap 3
- Vul de naam in van de gedeelde map die je wilt toevoegen
- Klik op ‘Gedeel postvak toevoegen’
-
Stap 4
Je gedeelde mailbox is nu toegevoegd aan je Outlook app. Je vind hem in het linkermenu onder je eigen mailbox.
Laatst bijgewerkt op: 26/08/2021