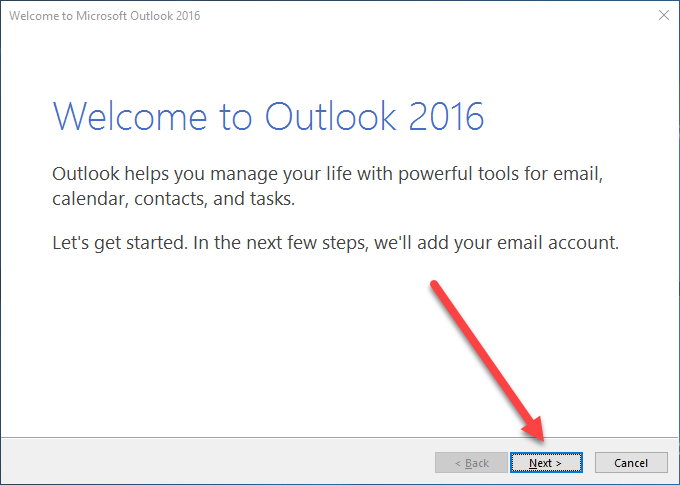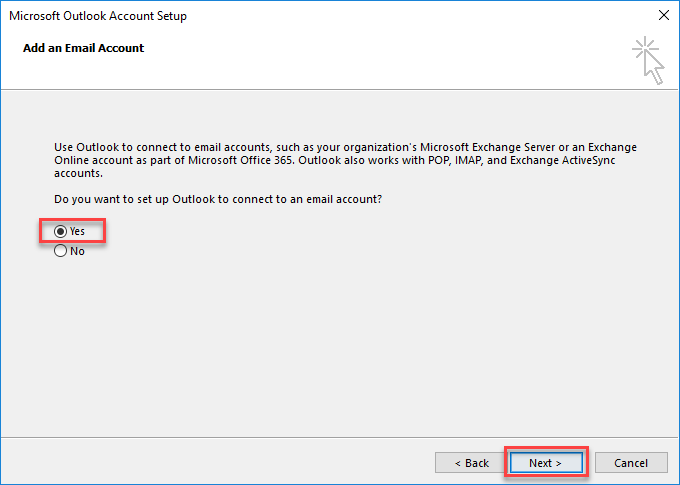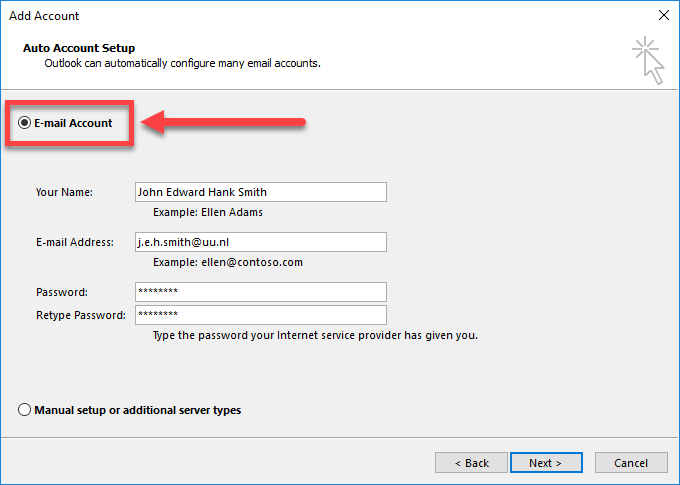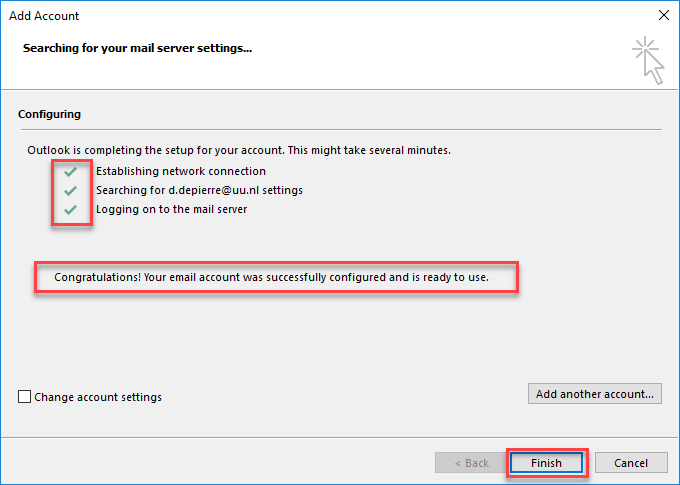Outlook: installeren
Let op! Gebruik deze handleiding alleen als je voor de eerste keer Outlook 365 start.
-
Stap 1
Zorg dat je verbinding hebt met internet. Dit kan een vaste verbinding of een draadloze verbinding (wifi) zijn.
-
Stap 2
Start Outlook.
Indien je Outlook nog niet eerder hebt gebruikt, krijg je het scherm te zien zoals hiernaast. Klik op “Next”.
-
Let op: indien je Outlook wel al gebruikt (bijvoorbeeld voor je privé e-mail), zal Outlook het standaard openingsscherm tonen zoals je gewend bent.
Klik in dat geval na het starten van Outlook:
- op “File” bovenaan
- vervolgens op “Account Settings”, “Account Settings…”
- dan klik je op “New…”
- en ga verder bij stap 3.
-
Stap 3
Vink “Yes” aan op de vraag of je een nieuw account wilt aanmaken, en klik op “Next”.
-
Stap 4
Kies voor de bovenste optie “E-mail Account”.
Vul hieronder de volgende dingen in:
- Your Name: je naam (maakt niet uit wat je hier invult)
- E-mail Address: je UU e-mailadres met ál je voorletters. Dit is je zogenaamde primaire e-mailadres.
- Password: je Solis-wachtwoord
Klik vervolgens op “Next”.
-
Stap 5
De instellingen worden nu automatisch gezocht. Let op! Dit kan een tijd duren (enkele minuten).
-
Stap 6
Indien je deze boodschap krijgt tijdens of na de vorige stap, vul je hier je Solis-wachtwoord in.
Vink “Remember my credentials” of “Mijn referenties onthouden” aan, en druk op “OK”.
Wanneer de instellingen succesvol zijn geconfigureerd uit stap 5, klik je op “Finish”.
-
Stap 7
Je e-mail is nu ingesteld.
Je mailbox is in het begin nog leeg. Outlook zal de e-mail synchroniseren, wat enige tijd kost. Dit kan soms meer dan 10 minuten duren!
Laatst bijgewerkt op: 10/05/2022