Laptop UU: Voorbereiden op de nieuwe standaard inrichting
Vanaf augustus 2021 worden alle standaard UU Windows laptops op dezelfde manier ingericht met dezelfde mogelijkheden. Het kan zijn dat jouw UU laptop nog oude instellingen heeft, dit is geen probleem, maar op aanvraag of na een reparatie van je laptop kunnen de nieuwe instellingen ook voor jou worden doorgevoerd. Hieronder lees je meer over wat die instellingen zijn en wat je zelf moet doen als je overgaat naar de nieuwe situatie.
Wil je de nieuwe instellingen aanvragen? Klik dan hier:
De standaard inrichting van een Windows laptop op de UU (Solis-laptop) bestaat uit:
- Windows 10 als besturingssysteem
- Microsoft Office met de bijbehorende applicaties
- Het Software Center voor een uitgebreid selectie aan software
- Cisco AnyConnect om te verbinden met VPN
- Een aantal veiligheidsinstellingen
Onderstaande zaken worden anders dan voorheen:
- De bestaande verwijzingen naar de U-schijf worden vervangen door verwijzingen naar de C-schijf
- De U- en O-schijf kunnen benaderd worden via het UU netwerk of thuis met gebruik van VPN
- De bestaande map ‘Bureaublad’ wordt eenmalig gekopieerd naar de nieuwe standaard locatie op de C-schijf
- Je Office bestanden (Word, Excel, etc.) worden standaard lokaal opgeslagen in deze map: “C:\Users\Solis-id\Documents”, waarbij Solis-id vervangen wordt door je eigen Solis-id. Je huidige bestanden op de U-schijf blijven daar staan.
LET OP: Je bent als gebruiker zelf verantwoordelijk voor het maken van een back-up van je data, vooraf aan de wijziging en daarna. Lees hieronder meer over de verschillende manieren om je informatie en data veilig te stellen.
Wat moet je toen ter voorbereiding op de nieuwe instellingen?
[collapse title=”Hoe maak ik een back-up van mijn data?”]
[/collapse]
[collapse title=”Hoe maak ik een back up van mijn bookmarks en favorieten?”]
Dit verschilt per browser. De meeste favorieten worden vanzelf meegenomen, maar het is verstandig om toch een back-up te maken. Hieronder vind je de instructie voor de drie meest gebruikte browsers:
Chrome
Ga naar je bookmarks in je browser. Dit kan door op ctrl + shift + o te drukken of door op de drie puntjes rechts bovenaan te klikken en te kiezen voor ‘Bookmarks’ en vervolgens voor ‘Bookmark manager’. Klik daarna op de puntjes rechts boven op de pagina en kies voor ‘Export bookmarks’. Sla het bestand op een plek op naar keuze.
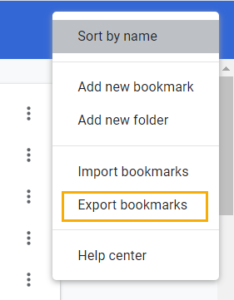 Na de wijziging kun je op dezelfde plek kiezen voor ‘Import bookmarks’ om je bookmarks weer terug te zetten.
Na de wijziging kun je op dezelfde plek kiezen voor ‘Import bookmarks’ om je bookmarks weer terug te zetten.
Firefox
Ga naar je bookmarks in je browser. Dit kan door op ctrl + shift + o te drukken of door op de drie lijntjes rechts bovenaan te klikken, te kiezen voor ‘bookmarks’ en vervolgens ‘manage bookmarks’. 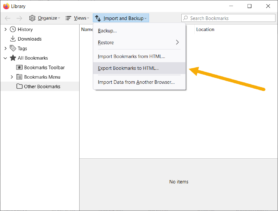 Ga dan bovenaan naar ‘Import and backup’ en kies voor ‘Export bookmarks to HTML’. Sla dit bestand ergens veilig op, na de wijziging kun je dit bestand dan via dezelfde weg weer importeren.
Ga dan bovenaan naar ‘Import and backup’ en kies voor ‘Export bookmarks to HTML’. Sla dit bestand ergens veilig op, na de wijziging kun je dit bestand dan via dezelfde weg weer importeren.
Edge
Ga rechtsboven aan de browser naar ‘Favorieten’ en klik vervolgens op de drie puntjes. In het uitklap menu kies je voor ‘Export Favorites’. Sla het bestand op een veilige plek op, je kun het bestand via deze weg opnieuw importeren na de wijziging (zo nodig).
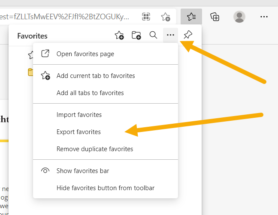
[/collapse]
[collapse title=”Controleer of je Office data en Offline files goed zijn gesynchroniseerd”]
Het kan zijn dat je sommige bestanden ook ‘offline’ beschikbaar hebt gemaakt. Om te controleren of deze allemaal goed zijn gesynchroniseerd en ook online de nieuwste versie opgeslagen is ga je naar het Windows ‘Sync Center’. Om hier te komen zoek je in het start menu op ‘mobsync’ of navigeer er naar toe via de Verkenner (zie afbeelding).
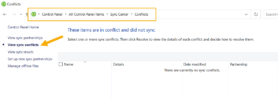 Kies vervolgens in het linker menu voor ‘View sync conflicts’ en kijk of daar conflicten staan. Dit betekend meestal dat bestanden offline en online verschillend zijn. Los de conflicten op door de meest recente versie goed op te slaan.
Kies vervolgens in het linker menu voor ‘View sync conflicts’ en kijk of daar conflicten staan. Dit betekend meestal dat bestanden offline en online verschillend zijn. Los de conflicten op door de meest recente versie goed op te slaan.
[/collapse]
[collapse title=”Mail archieven back-uppen”]
Het wordt afgeraden om archieven (.pst-bestanden) te gebruiken. Office 365 mailboxen hebben een capaciteit van 100GB en dit zou voor de meeste mensen voldoende moeten zijn.
Als er wel echt een .pst-archief nodig is, dan is het verstandig deze niet in OneDrive op te slaan als je dit archief actief gebruikt in Outlook. Dit veroorzaakt namelijk corrupties. Mocht het noodzakelijk zijn dat je een .pst actief gebruikt, zet dit bestand dan in deze map: c:\users\<solis-id>\ om te zorgen dat het goed blijft werken.
[/collapse]
[collapse title=”Onderstaande zaken blijven hetzelfde”]
- Er worden geen applicaties verwijderd, je hoeft dus niet alles wat je op de laptop hebt geïnstalleerd opnieuw te installeren.
- Ook worden er geen bestanden verwijderd en de O-schijf blijft op dezelfde manier bereikbaar.
- De U-schijf blijkt bereikbaar en te gebruiken.
[/collapse]
Na de wijziging
[collapse title=”Mijn bureaublad is leeg”]
[/collapse]
[collapse title=”Mijn Bureaublad en Favorieten zijn niet gekopieerd”]
[/collapse]
[collapse title=”Hoe stel ik in welke applicaties mijn bestanden openen?”]
[/collapse]
[collapse title=”Mijn Windows instellingen zijn veranderd.”]
[/collapse]
Laatst bijgewerkt op: 8/11/2021


