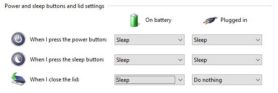Laptop UU: De standaard inrichting
De standaard inrichting van een Windows laptop op de UU (Solis-laptop) bestaat uit:
- Windows 10 als besturingssysteem
- Microsoft Office met de bijbehorende applicaties
- Het Software Center voor een uitgebreid selectie aan software
- Cisco AnyConnect om te verbinden met VPN
- Een aantal veiligheidsinstellingen
Nieuwe laptops worden standaard met deze inrichting geleverd. Medewerkers kunnen voor hun huidige laptop ook zelf een aanvraag doen voor de nieuwe inrichting via onderstaand formulier.
Naast de genoemde functionaliteiten is het belangrijk te weten dat je Office-bestanden standaard lokaal worden opgeslagen in deze map: “C:\Users\Solis-id\Documents”, waarbij Solis-id vervangen wordt door je eigen Solis-id.
Je bent zelf vrij om een andere locatie te kiezen voor je bestanden, lokaal of in de Cloud. We raden aan om hiervoor Onedrive te gebruiken. Hier kun je ook standaard je lokale bestanden mee synchroniseren zodat je geen data kwijt raakt. Je kunt er ook voor kiezen om de U-schijf te gebruiken (je persoonlijke opslag van de UU). Dit betekent echter wel dat je last kan krijgen van traagheid en vastlopende Office applicaties wanneer je geen verbinding hebt met het UU netwerk.
De standaard inrichting en het eerste gebruik
Voordat je je laptop thuis kunt gebruiken, moet je eenmalig inloggen op je laptop terwijl deze is verbonden met het UU netwerk via een netwerkkabel of Utrecht University.
[collapsibles]
[collapse title=”Eerste keer inloggen (op Utrecht University)”]
- Verbinden met het UU netwerk gaat via een netwerk kabel op de campus. Dit kan direct of via een docking station dat verbonden is met een netwerk kabel.
- Verbinden met Utrecht University gaat via het beginscherm op je laptop, gelijk nadat je hem aanzet. Rechts onderin zie je een Wifi icoontje. Klik daar op en kies ‘Utrecht University’. Maak verbinding met je UU e-mailadres en je Solis-wachtwoord.

- Wanneer je verbinding hebt met Utrecht University kan je inloggen op de laptop met je Solis-id en Solis-wachtwoord.
[/collapse]
[collapse title=”Solis-mail en Outlook”]
Wanneer je op de Universiteit werkt of studeert krijg je een persoonlijk e-mailadres van de UU. Dit wordt je solis-mail genoemd. Hoe je je UU e-mail instelt in Outlook lees je hier.
[/collapse]
[collapse title=”Twee-factor-authenticatie – 2FA”]
Op de UU zijn veel applicaties en sites beveiligd met twee-factor-authenticatie (2FA) om te zorgen dat iedereen veilig kan werken. Er zijn verschillende methodes om te gebruiken, we raden aan te kiezen voor de NetIQ app.
Hier kun je meer over lezen op intranet: https://intranet.uu.nl/2fa. Het instellen van je eigen 2FA kan op https://mysolisid.uu.nl en voor de meest gestelde vragen kun je terecht op deze handleiding: Twee-factor-authenticatie: FAQ
.[/collapse]
[collapsibles]
[collapse title=”Software Center en applicaties”]
Een aantal Office applicaties staan standaard geïnstalleerd op je UU laptop, bijvoorbeeld Outlook en Word. Je moet de eerste keer dat je deze opent inloggen met je UU gegevens. Daarnaast kun je allerlei andere Office applicaties in een browser gebruiken of zelf installeren op je laptop. Hoe je dit doet lees je hier: https://manuals.uu.nl/nl/handleiding/office-365-thuis-installeren/.
Je kunt daarnaast nog allerlei andere gratis applicaties installeren via het Software Center op je laptop. Hoe je applicaties installeert op je UU laptop lees je hier. Als een gewenste applicatie niet in je Software Center staat, kan je deze aanvragen. Zie hiervoor deze intranetpagina.
[/collapse]
[collapsibles]
[collapse title=”VPN en de O-schijf “]De O-schijf wordt gebruikt om samen met collega’s in bestanden te werken en deze met elkaar te delen. De O-schijf is alleen bereikbaar als je verbonden bent met het UU netwerk. Dit doe je op de campus via een netwerkkabel of Utrecht University en thuis via een VPN-verbinding. Hoe je dit doet lees je hier.[/collapse]
[collapsibles]
[collapse title=”OneDrive en de U-schijf”]
We raden aan om Onedrive te gebruiken voor het opslaan van je eigen bestanden. Onedrive is de cloud-applicatie van Microsoft Office 365, je kunt daarop inloggen met je UU account. Het opslaglimiet is 1 TB (1000 GB). Zie deze handleidingvoor het gebruik van OneDrive op je UU laptop.
De U-schijf is je persoonlijke schijf van de UU, deze heeft standaard 4 GB ruimte. Wanneer je niet verbonden bent met het UU netwerk kun je niet bij deze bestanden en dit kan vertraging veroorzaken van je laptop. Je verbindt de U-schijf of dezelfde manier als de O-schijf. Zie daarvoor deze handleiding: U- en O-schijf op Windows 10 (VPN).[/collapse]
FAQ
[collapse title=”Hoe installeer ik de UU printers op mijn laptop?”]
Dit hoef je niet zelf te doen. De printers staan al standaard geïnstalleerd op UU laptops. De printers heten UUBlack en UUColour. Voor meer informatie over printen kun je hier terecht: https://uu.nl/print. [/collapse]
[collapse title=”Hoe verbind ik met Utrecht University?”]
Ben je alleen nog via een netwerk kabel verbonden geweest met het UU netwerk en je wilt gebruik maken van Utrecht University (wifi)? Zorg dan dat er geen netwerk kabel in je laptop zit en volg daarna de stappen in deze handleiding: Utrecht University op Windows 10.
[/collapse]
[collapse title=”Kan ik eigen software installeren?”]
Dit kan alleen wanneer je installatierechten hebt op de laptop. Heb je geen installatierechten en heb je die wel nodig? Neem dan contact op met de ICT Servicedesk. Na goedkeuring van je ICT contactpersoon krijg je deze toegewezen.[/collapse]
[collapse title=”Hoe stel ik in welke applicaties mijn bestanden openen?”]
[/collapse]
[collapse title=”Hoe stel ik in wat er gebeurt als ik de laptop dichtklap?”]
Je kunt dit zelf instellen.
- Open het Startmenu
- Zoek op “deksel” en open het zoekresultaat door erop te klikken
- Verander de optie “actie als ik het deksel sluit” naar “geen actie ondernemen”
Je ziet het volgende scherm: (druk op de ’terugtoets’ in je browser om de afbeelding weer te sluiten)
[collapse title=”Hoe kan ik iconen en tekst groter maken?”]
Dit kun je als volgt instellen:
- Open het startmenu
- Zoek naar “beeldscherm”, en klik op het resultaat: Beeldscherminstellingen wijzigen.
- Er opent een nieuw venster, onder de optie ‘Schaal en lay-out’ kun je tekst en iconen groter maken
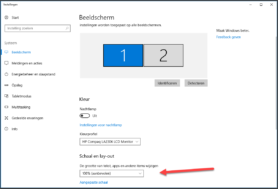
[/collapse]
Laatst bijgewerkt op: 8/10/2021