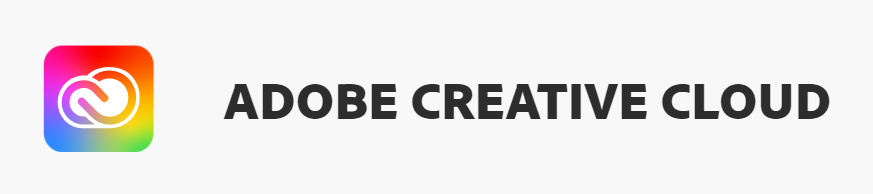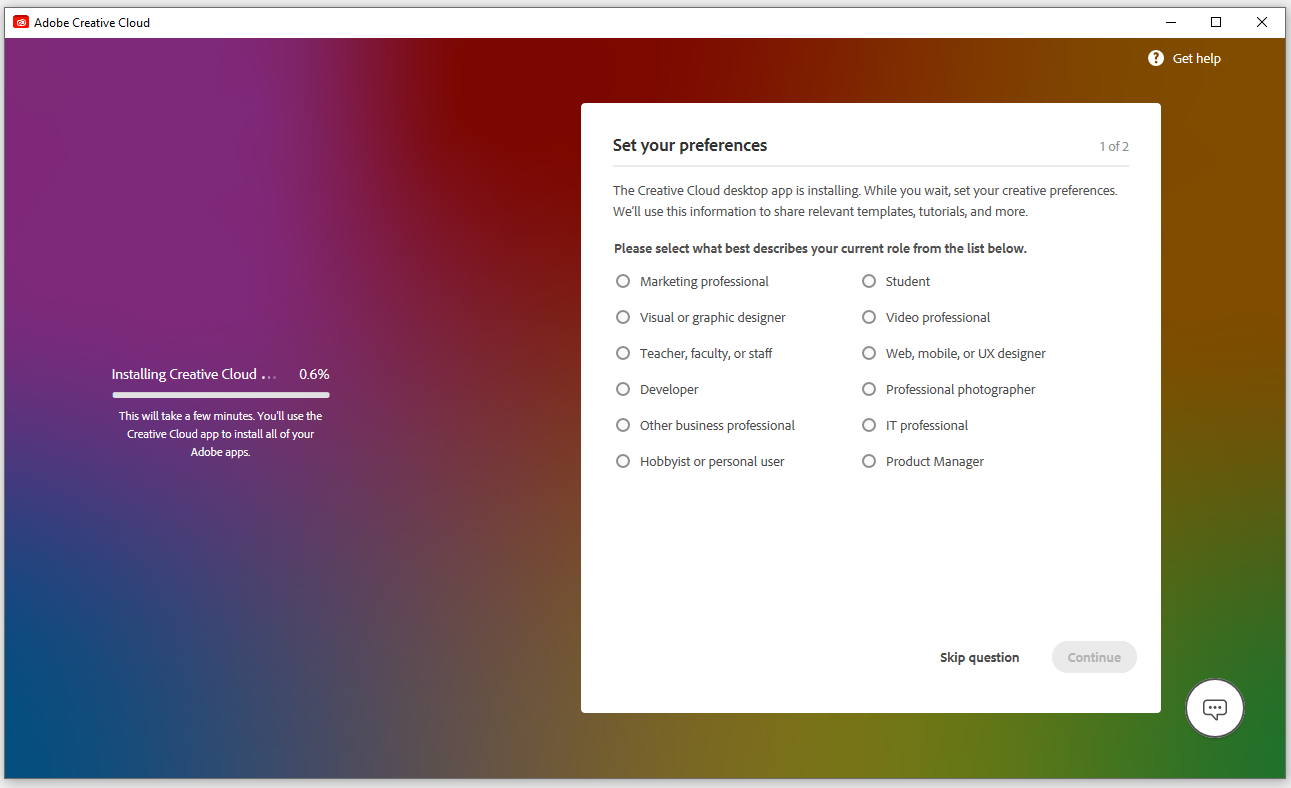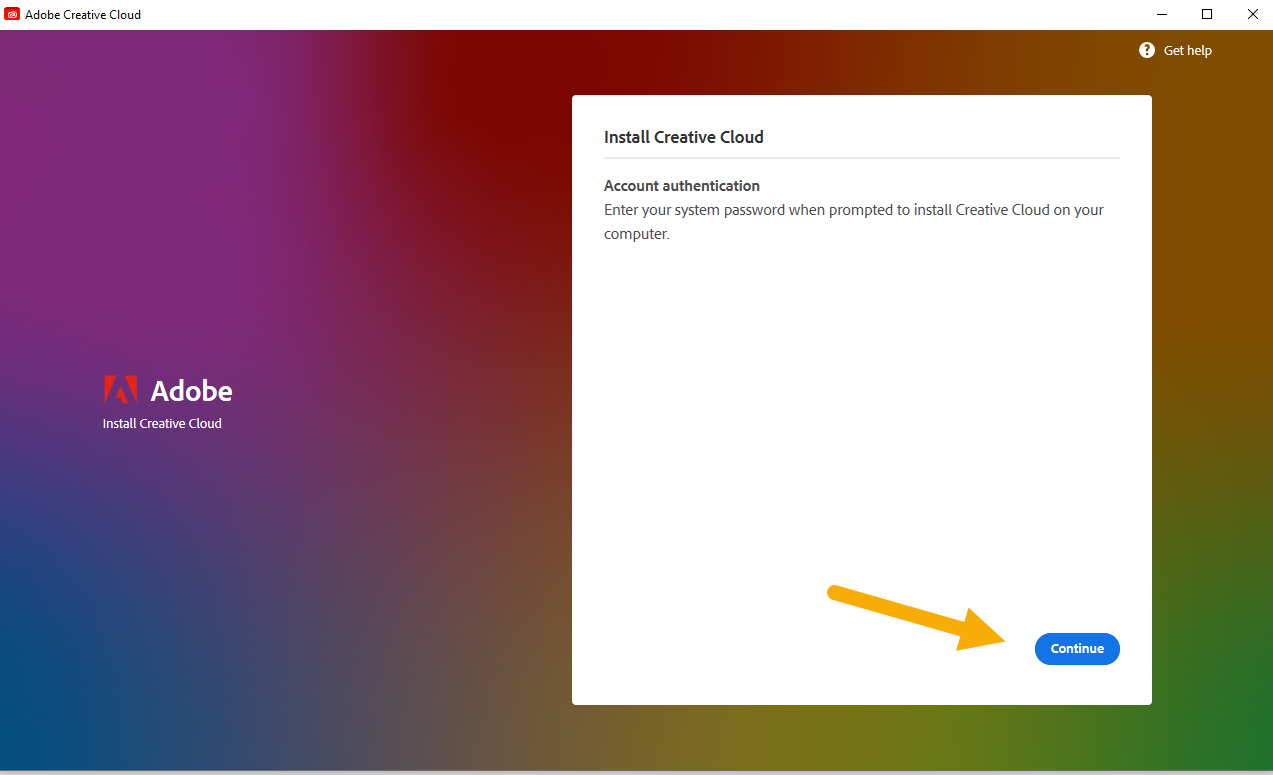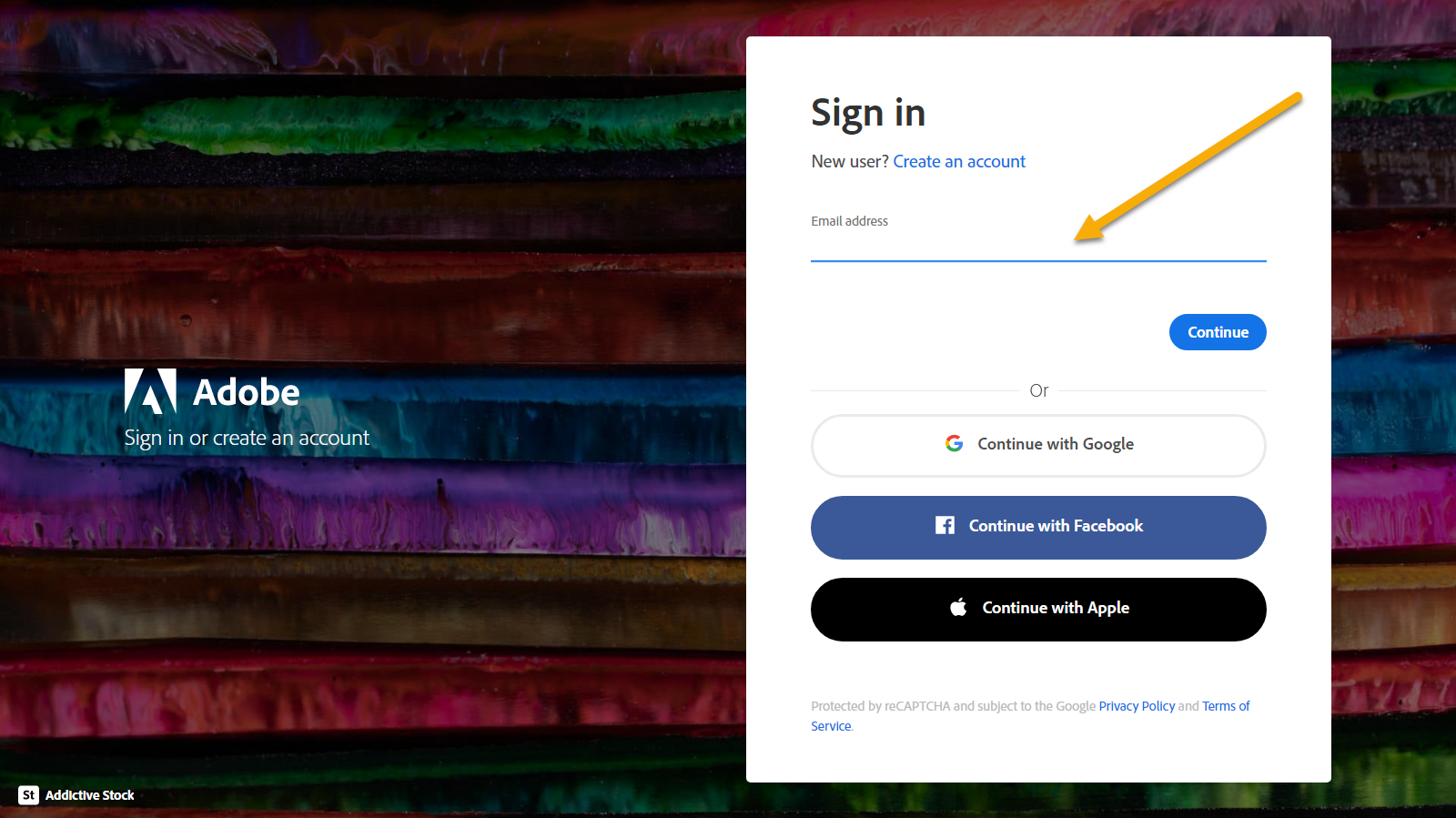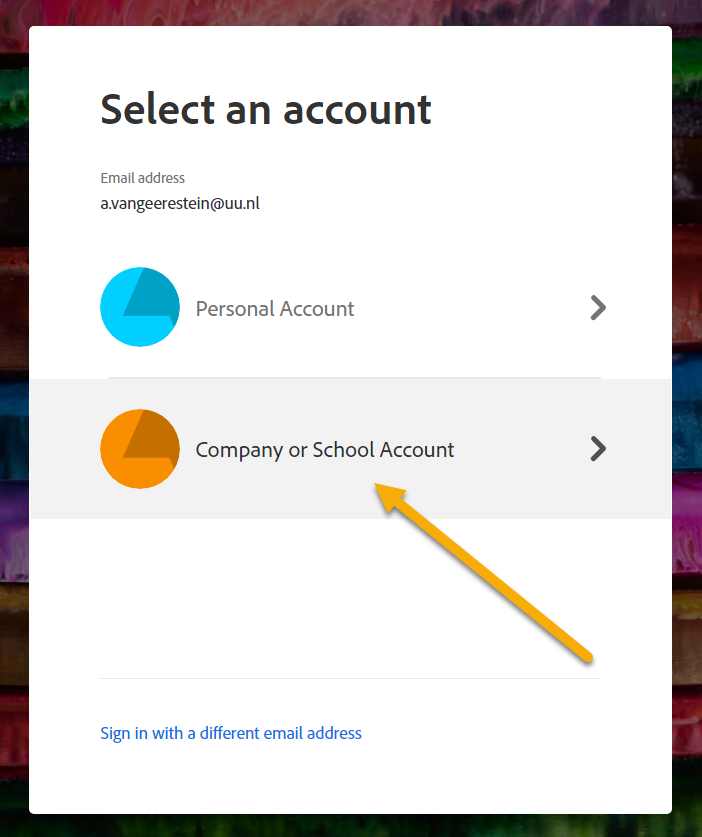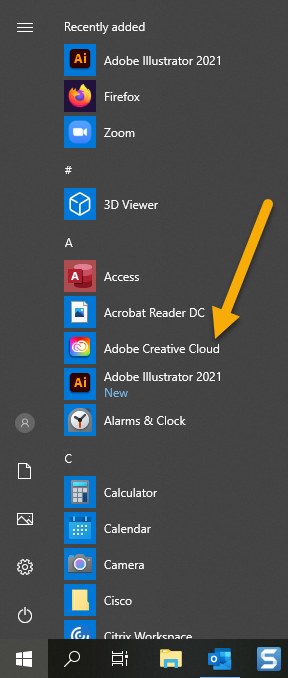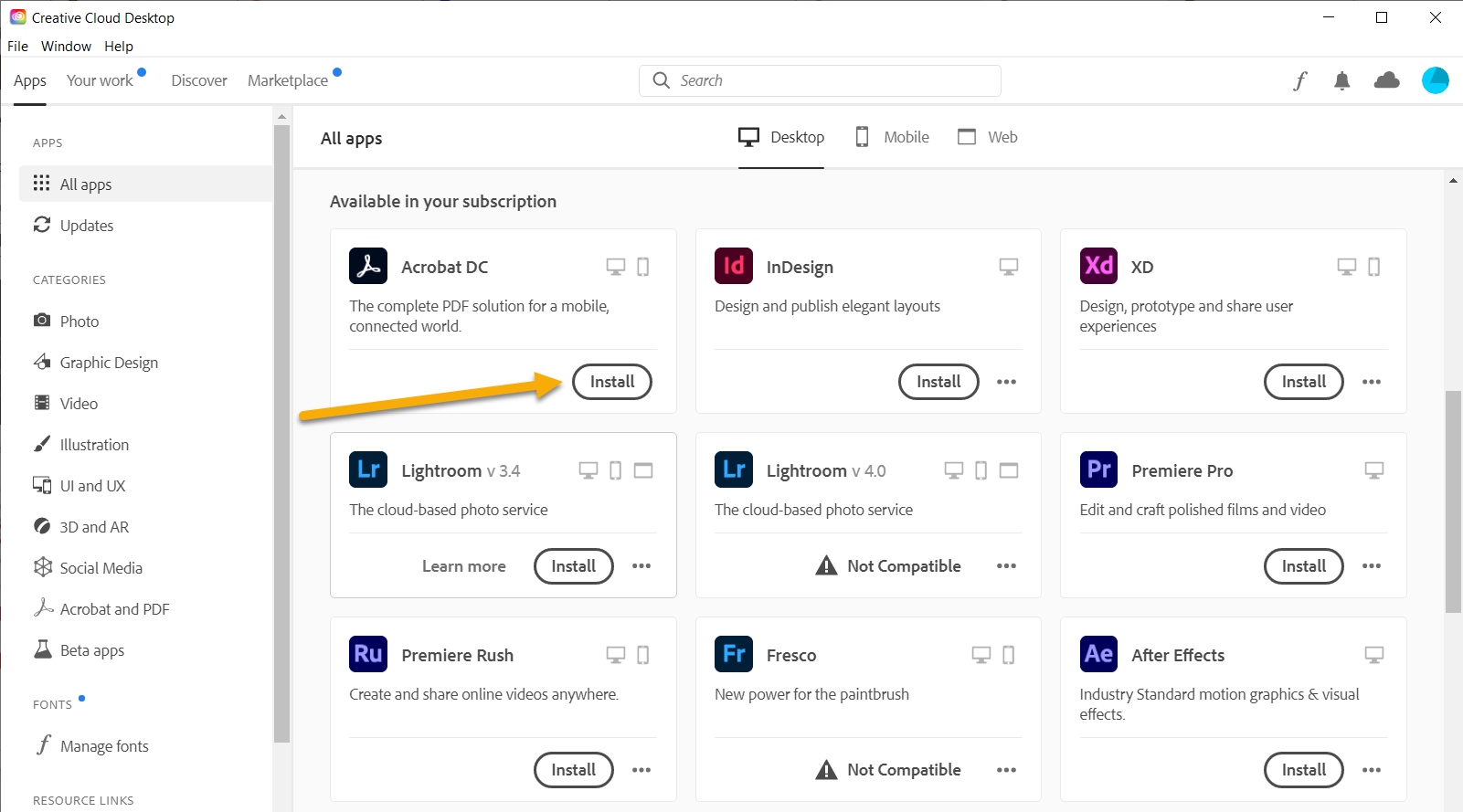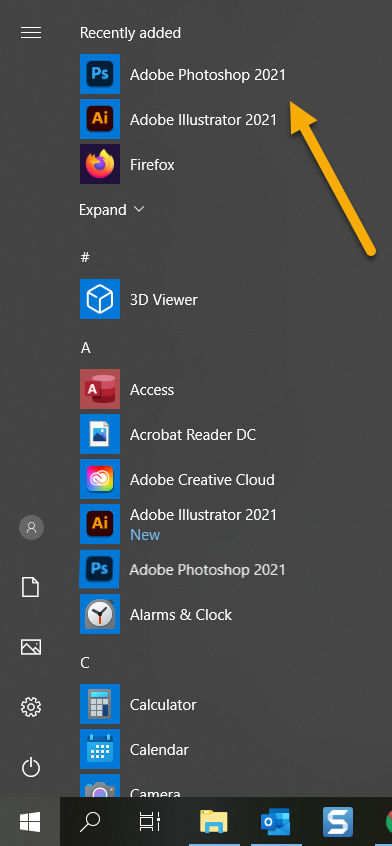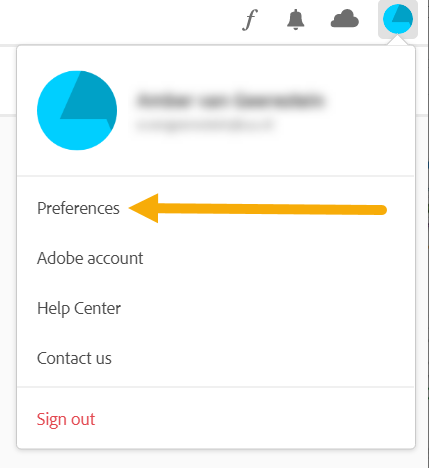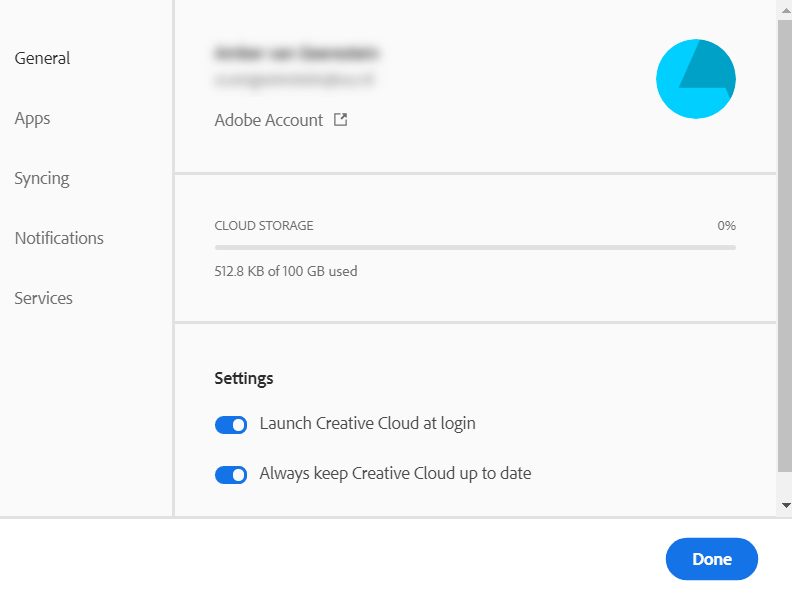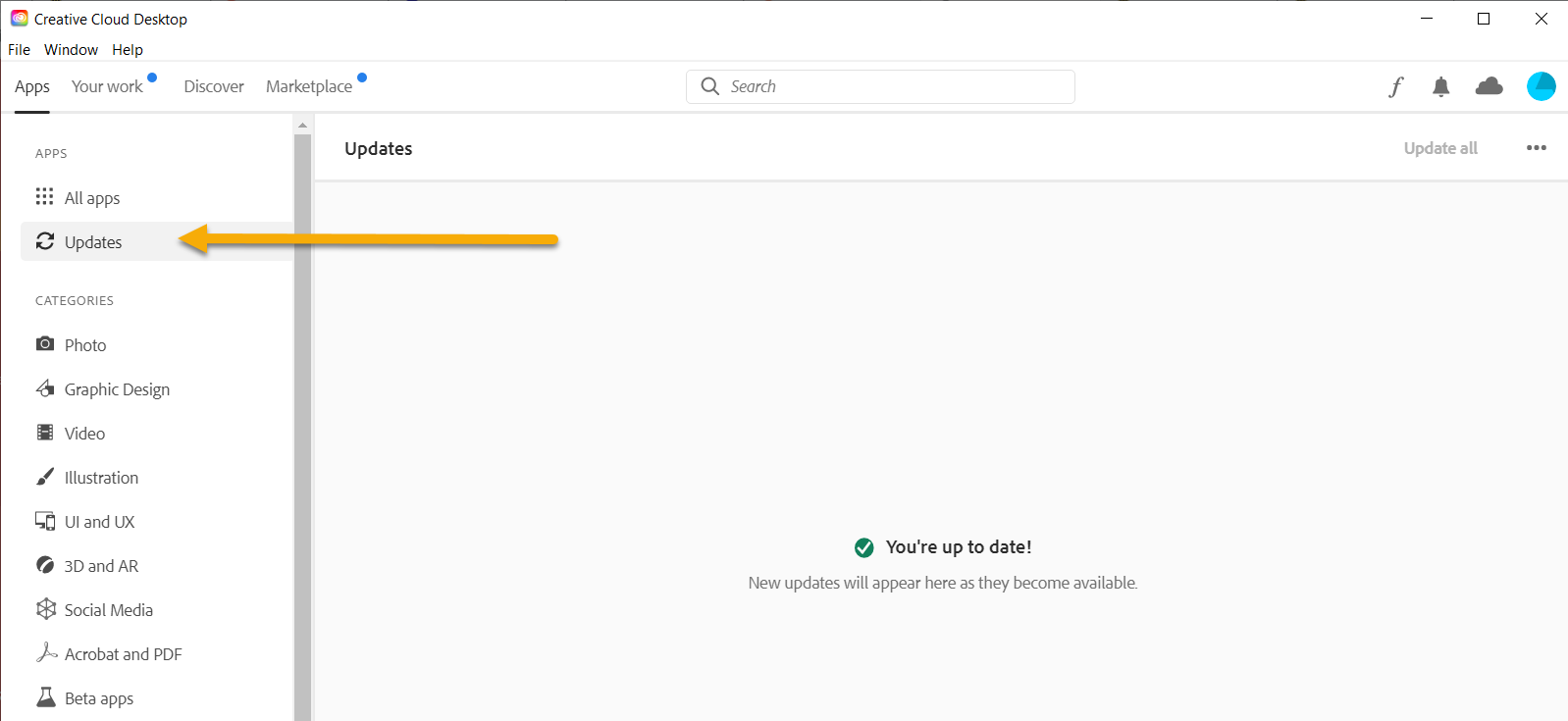Adobe Creative Cloud: Medewerkers
Als medewerker van de UU kun je gebruik maken van de nieuwe Adobe Creative Cloud en de daarbij horende applicaties zoals Photoshop, InDesign en Illustrator.
Gebruikte je al eerder een oudere versie van de Adobe programma’s op een Solis-computer van de UU? Dan krijg je vanzelf de rechten om deze nieuwe versie te installeren.
Gebruik je voor het eerst Adobe CC? Dan kun je de licentie voor de applicatie aanvragen via dit formulier in de Selfservice portal*.
*Let op: Alleen medewerkers van de UU kunnen deze licentie aanvragen.
-
Heb je een Solis-laptop of Solis-PC? Dan vind je het Adobe CC in het Software Center.
Meer informatie over het installeren van software vanuit het Software Center vind je hier: Software installeren.
Heb je een Solis-Mac? Dan vind je de applicatie onder ‘Apps & Services’.
-
Stap 1
Wil je Adobe CC installeren op een eigen PC of een non-Solis laptop van de UU (Windows of Mac)? Gebruik dan onderstaande link om de applicatie te downloaden:
https://helpx.adobe.com/nl/download-install/kb/creative-cloud-desktop-app-download.html.
Let op: om de applicatie te kunnen gebruiken moet je een licentie hebben. Als medewerker van de UU kan je deze aanvragen via dit formulier in de Selfservice portal.
-
Stap 2
Adobe CC doorloopt in een aantal stappen de installatie.
In dit scherm kan je je voorkeuren van gebruik aangeven, maar dit is niet verplicht.
-
Stap 3
- Klik hier op ‘Continue’
-
Stap 4
Je wordt eenmalig gevraagd om in te loggen.
- Gebruik je UU mailadres als gebruikersnaam
-
Ben je student/medewerker, dan heb je de rechten gekregen voor een Personal account en niet voor een ‘Company or School Account’ account zoals hieronder staat vermeld.
-
Stap 5
- Kies voor ‘Company or School Account’
- Daarna zie je het standaard inlogscherm van de UU, log hier in met je Solis-id en Solis-wachtwoord
- Vul ook je 2FA verificatie code in
-
Krijg je een foutmelding zoals deze: “You don’t have access to manage apps. Permission from your IT administrator may be required to enable apps management“? Klik dan hier:
[collapsibles]
[collapse title=”Adobe CC foutmelding oplossen”]
[/collapse]
[/collapsibles]
-
Stap 6
Nadat de installatie voltooid is, vind je de applicatie in het Start menu.
-
Stap 7
Via de Adobe CC applicatie kun je alle verschillende applicatie installeren die je nodig hebt.
- Kijk onder het tab ‘Apps’
- Klik op ‘Install’ bij de applicatie die je nodig hebt en doorloop het installatie proces
-
Stap 8
De geïnstalleerde applicaties vind je ook in het Start menu terug.
-
Stap 9
Je kunt in de Adobe CC applicatie allerlei instellingen aanpassen zoals je voorkeurstaal en of je het altijd automatisch wilt opstarten.
- Klik rechtsboven op je account
- Kies ‘Preferences’
-
Stap 10
Hier vindt je alle opties die je zelf kunt aanpassen.
-
Stap 11
In het linker menu vind je ook updates en deze kun je zelf starten zodat je applicaties altijd up to date zijn.
Laatst bijgewerkt op: 3/11/2022