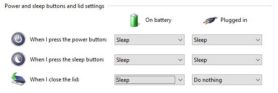Laptop UU: Standard setup
The standard setup of a UU Windows laptop (Solis-laptop) is:
- Windows 10 as operating system
- Microsoft Office with all associated applications
- Het Software Center that contains a large selection of software
- Cisco AnyConnect to connect to VPN
- A number of security settings
New UU laptops will be setup this way by default. If you are using an older laptop, you can request for these settings to be applied to your device as well. Use the form below to apply.
It is also important to know that all your Office files will be saved in this folder by default: “C:\Users\Solis-id\Documents”, Solis-id here will be your own Solis-id.
You are free to choose another location to save your files, locally or in the Cloud. We recommend the use of Onedrive to store and synchronise your files. You can also choose the U-drive (your personal UU storage drive). This could cause your laptop to slow down and Office applications to crash/stop when you are not connected to the UU network.
The default setup and first use
Before you can use your laptop at home you will have to log in at least once while being connected to the UU network, either via a network cable or Utrecht University (WiFi).
[collapsibles]
[collapse title=”Logging in for the first time (via Utrecht University or cable)”]
- Connecting to the UU network is possible via a network cable on campus. You can plug into a wall connection or via a docking station.
- To connect to the wifi network: Utrecht University you will have to click on the Wi-fi icon in the bottom right of your laptop screen before you log in. Choose ‘Utrecht University’ and enter your UU email address and Solis-password to connect.

- Once you are connected to the UU network you can log on to your laptop using your Solis-id and Solis-password.
[/collapse]
[collapse title=”Solis-mail and Outlook”]
When you work or study at the University of Utrecht you will receive a personal email address endingen in @uu.nl or @students.uu.nl. This is called your Solis-mail. Read this manual to learn more about how to set up your email: Outlook: setting up
[/collapse]
[collapse title=”Two-factor-authentication – 2FA”]
At the UU a lot of applications and websites are protected with two-factor-authentication (2FA) to ensure everyone can work safely with UU data. There are several methods you can use for 2FA, the recommended one is the app NetIQ.
You can find more general information about 2FA on the intranet: https://intranet.uu.nl/2fa. You can set up your 2FA via this website https://mysolisid.uu.nl and for the most asked question and help you can visit Two-factor authentication: FAQ.
[/collapse]
[collapsibles]
[collapse title=”Software Center and applications”]
A number of Office applications are installed by default on your UU laptop, for example Outlook and Word. You have to log in with your UU credentials the first time you open these. In addition, you can use all kinds of other Office applications in a browser or install them yourself on your laptop.
You can also install all kinds of other free applications via the Software Center on your laptop. How to install applications on your UU laptop can be read here. If a desired application is not in your Software Center, you can request it. See this page for more information: Sofware.
[/collapse]
[collapsibles]
[collapse title=”VPN and the O-drive”]
The O drive is used to work in and share files with colleagues. The O drive is only accessible if you are connected to the UU network. You do this on campus via a network cable or Utrecht University and at home via a VPN connection. You can read how to do this here.
[/collapse]
[collapsibles]
[collapse title=”OneDrive and the U drive for storage”]
We recommend using Onedrive to store your own files. Onedrive is the cloud application of Microsoft Office 365, you can log into it with your UU account. The storage limit is 1 TB (1000 GB). See this guide for using OneDrive on your UU laptop.
The U-drive is your personal drive at UU, it has 4 GB of space by default. When you are not connected to the UU network you cannot access these files and this can slow down your laptop. You connect the U drive or the same way you connect the O drive. See this guide: U and O drive on Windows 10 (VPN).
[/collapse]
FAQ
[collapse title=”How can I install and use printers at the UU?”]
You don’t have to connect or install printers, this is set up by default. The printers are called UUBlack and UUColour. More information about printing at the UU can be found here: https://uu.nl/print. [/collapse]
[collapse title=”How do I connect to Utrecht University?”]
If you want to connec to Utrecht University (wifi) for the first time, make sure you are not connected via a network cable. Then you can follow the steps in this manual: Utrecht University (Wifi) on Windows 10.
[/collapse]
[collapse title=”Can I install my own software?”]
This is only possible when you have install rights on your laptop. To check this, open the Start menu and type “ICT Servicedesk”. Click on it. A pop up with the information will appear.
If you don’t have install rights but need them anyway, contact the IT Service Desk. When your local IT contact person gives permission, install rights will be granted to you.
[/collapse]
[collapse title=”How do I set up which apps open my files?”]
[/collapse]
[collapse title=”How do I change what closing the lid of my laptop does?”]
You can configure this yourself. Go to the Start menu and then type “lid”, click on it to open the settings window. After the prompt “when I close the lid” choose “do nothing”.
You will see the following screen: (click the ‘back’ button in your browser to close the image)
[collapse title=”How can I increase the size of text and icons?”]
Open your start menu and type “display”.
In the search results click on ‘Change Display Settings’.
A new window will open, you can change the size of text and icons under the header: Scale and layout.
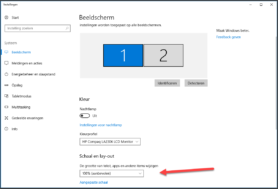
[/collapse]
Last modified: 11/10/2021